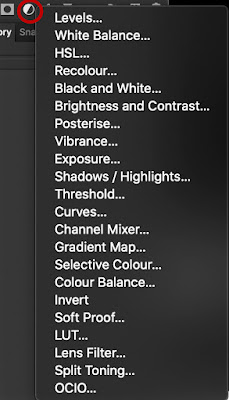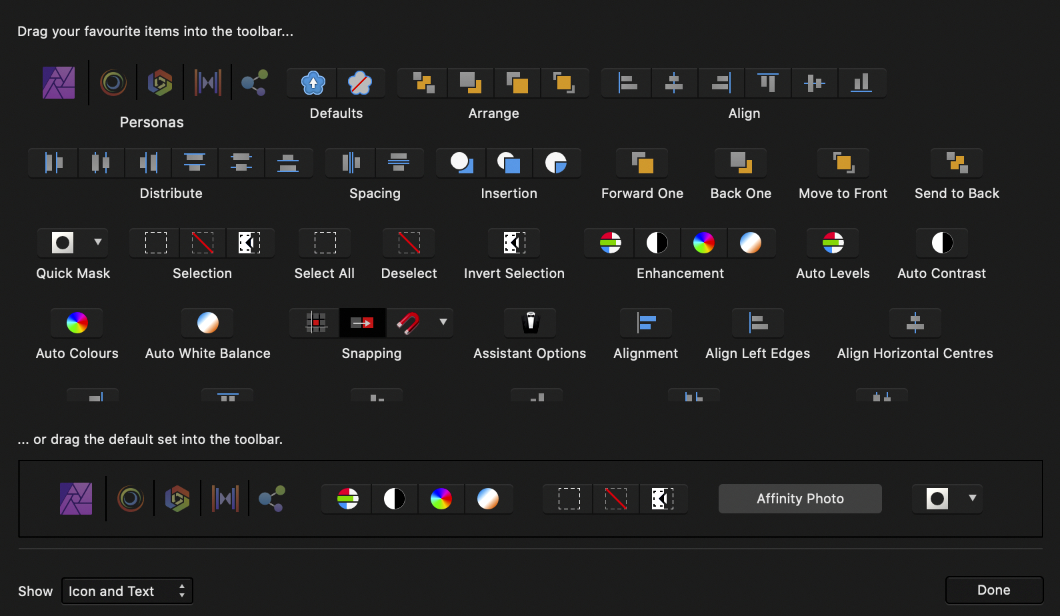หลังจากที่ได้เขียนเรื่อง Affinity Photo มา 2 บทแล้ว ซึ่งบทความหลังสุดเรื่อง “Affinity Photo ในส่วนของ Develop Persona”นั้น ถ้าผู้ที่เคยอ่านจำได้หรือกลับไปอ่านในส่วนนั้น ก็จะจำได้ว่า หลังจากที่เราคลิกปุ่ม Develop แล้ว โปรแกรมก็จะเข้าสู่ Photo Persona ทันที เช่นเดียวกับกรณีที่เราเปิดไฟล์อื่นที่ไม่ใช่ไฟล์ Raw โปรแกรมก็จะเข้าสู่ Photo Persona เช่นเดียวกัน ซึ่งการเข้าไปสู่ Photo Persona หลังจากผ่านขั้นตอนของ Develop Persona ก็เท่ากับว่าไฟล์ถูกบันทึกไว้เป็นฟอร์แมต afphoto เรียบร้อยแล้ว
ก่อนเข้ารายละเอียดของ Photo Personal ขอเรียนเพิ่มเติมนิดว่า บทความนี้ผมเน้นไปที่มือใหม่หัดใช้โปรแกรมให้รู้จักเครื่องมือเครื่องใช้ต่างๆ ของโปรแกรม วิธีการเขียนในส่วนของ Photo Persona จะคล้ายกับในบทความก่อนหน้านี้ในส่วนของ Develop Persona ที่กล่าวถึงเครื่องมือและเมนูต่างๆ แบบเรียงลำดับไป กล่าวคือ จะอธิบายใน 5 ส่วนหลักๆ คือ
1. Tool Panel
2. Context Toolbar
3. Toolbar
4. Menu Bar
5. Studio Panel
โดยที่บทความนี้ เนื่องจากเนื้อหามันยาวมาก เกรงว่าคนอ่านจะเบื่อเสียก่อน คนเขียนก็เขียนจนมึนเหมือนกัน จึงขออนุญาตแบ่งออกเป็นตอนๆ โดยในตอนที่ 1 นี้ ผมจะกล่าวเฉพาะ 3 ส่วนแรก คือ Tool Panel, Context Toolbar และ Toolbar สำหรับส่วนที่ 4 และ 5 คือ Menu Bar และ Studio Panel ขอเขียนในตอนต่อไปนะครับ ซึ่งจะได้นำเสนอในโอกาสแรกต่อไป
ถ้ายังนึกไม่ออกว่า 5 ส่วน นั้น อยู่ตรงไหน ภาพด้านล่างนี้ คือ User Interface ในส่วนของ Photo Persona
ในบทความที่แล้วของผม คือในส่วนของ Develop Persona ไม่ได้เขียนถึง Context Toolbar และ Menu Bar ไว้มากนัก ดังนั้น ผมก็จะเขียนให้ละเอียดขึ้นในส่วนนี้ ส่วน Studio Panel ก็จะไม่ลงรายละเอียดมากนัก เพราะในบทความเดิมก็ได้เขียนไว้ค่อนข้างละเอียดแล้ว
อนึ่ง แม้จะคงการเขียนในรูปแบบเดิมไว้เป็นส่วนมากก็ตาม แต่เนื่องจากการใช้งานของโปรแกรมจะซับซ้อนมากยิ่งขึ้น จำเป็นต้องอ้างอิงเครื่องมือ หรือ option แต่ละเมนู สลับไปสลับมากันบ้าง แต่ก็ยังคงไว้ซึ่งแนวคิดเดิมของผม คือ แนะนำเครื่องมือและเมนูต่างๆ มากกว่าที่จะอธิบายในทำนองว่าแต่งภาพแบบนั้นแบบนี้จะต้องทำอย่างไร หรือแบบที่เรียกว่า “How-to” ซึ่งอันนั้นน่าจะเหมาะกับการเขียนเป็นตอนสั้นๆ ซึ่งสามารถเขียนได้ไม่น้อยกว่า 50-60 ตอน แต่ผมคงไม่ทำเพราะใน Blog นี้ ผมได้เขียนบทความไว้หลากหลายเรื่อง ไม่ได้เน้นโปรแกรมใดโปรแกรมหนึ่งเพียงอย่างเดียว ซึ่งบทความหรือขอเขียนนี้น่าจะเหมาะใช้สำหรับการอ้างอิงเสียมากกว่า และเป็นการแนะนำเครื่องมือต่างๆ ในการใช้งานโปรแกรมเบื้องต้นเท่านั้น ไม่ได้อธิบายแบบว่าทุก feature ของโปรแกรมแต่อย่างใด ผมเองแม้ใช้โปรแกรมนี้มาราวๆ 3 ปีกว่าแล้วก็ตาม แต่ไม่ได้เป็นผู้รู้ไปทุกอย่าง และก็ไม่ได้ใช้ทุก feature ดังนั้น ส่วนใดที่ไม่เคยใช้ ส่วนนั้นก็ไม่รู้น่ะครับ
ขอให้ข้อสังเกตนิดหนึ่งในเรื่องของรูปแบบของภาษาอังกฤษในตัวโปรแกรม โดยที่บริษัท Serif (Europe) Ltd. ซึ่งเป็นผู้พัฒนาโปรแกรมตัวนี้ เป็นบริษัทที่ตั้งอยู่ในอังกฤษ ดังนั้น การใช้คำต่างๆ ในโปรแกรม ค่า default จะใช้การสะกดแบบ British English ซึ่งโปรแกรมเรียกว่า English แต่ผู้ใช้สามารถเปลี่ยนเป็น American English ได้ ซึ่งโปรแกรมเรียกว่า English (United States) โดยไปเปลี่ยนที่ Preferences/General/Language การใช้คำสะกดภาษาอังกฤษในบทความนี้ จะใช้ตามค่า default
การเปิดไฟล์
วิธีเปิดไฟล์ภาพที่มีอยู่แล้วมาทำงานใน Affinity Photo ผมเขียนไว้แล้วในบทความก่อนหน้านี้ ซึ่งไม่ได้มีอะไรซับซ้อน เหมือนกับการเปิดไฟล์ในโปรแกรมทั่วๆ ไป คือ ไปที่เมนู File แล้วคลิกเลือก Open (Keyboard shortcut CMD+O หรือ Ctrl+O ใน Windows) หรือคลิกเลือกไฟล์ภาพมาวางไว้บนไอคอนของ Affinity Photo
แต่ที่ยังไม่เคยเขียนไว้ คือ กรณีสร้างไฟล์ใหม่ (new document) เป็นไฟล์เปล่าๆ แบบภาพ User Interface ด้านบน (แอบเติมสี Background เป็นเขียวอ่อนนิดๆ) ซึ่งการเปิดไฟล์ใหม่ก็เพื่อประโยชน์ในการนำภาพอื่นๆ เข้ามาใช้ร่วมกันในภาพไฟล์เปล่า ซึ่งอาจใช้ในกรณีออกแบบงาน หรือต้องการสร้างงานที่มีขนาดตายตัว ที่ขอพูดเรื่องการเปิดไฟล์ก่อนนี้ (แม้ว่าเรื่องนี้จะอยู่ในส่วนของ Menu Bar ก็ตาม แต่ต้องการช่วยผู้ใช้มือใหม่ให้เข้าใจตัวโปรแกรมและ concept ต่างๆ ตลอดจนการทดลองปรับแต่งภาพ การจัดหาภาพที่จะนำมาทดลอง ก็เลยขอนำมาเขียนไว้ก่อนล่วงหน้าครับ แทนที่จะเข้าสู่ Tool Menu ทันทีทันใด)
วิธีสร้างไฟล์ใหม่
ไปที่ Menu Bar ซึ่งเป็นที่ที่รวบรวมคำสั่งและ option ต่างๆ ของโปรแกรมไว้ โดยคลิกเมนู File และเลือก New หรือวิธีที่ง่ายกว่านี้ ใช้คีย์บอร์ด Shortcut คือ Cmd+N (Ctrl+N ใน Windows) เมื่อคลิกแล้วก็จะปรากฏ Dialog Box ดังภาพด้านล่าง
เริ่มจากด้านซ้ายของภาพ มี Presets และ Templates ใน Affinity Photo นั้น ผู้ใช้เลือกสร้างไฟล์ใหม่ได้จาก Preset ที่โปรแกรมกำหนดมาให้แล้ว และ Template ที่ผู้ใช้สร้างขึ้นมาเองได้
Preset ต่างกับ Template อย่างไร
Preset เป็นขนาดของภาพใหม่ที่เราจะเปิดใช้ โปรแกรมได้กำหนดไว้มาให้เราใช้ได้หลายรูปแบบ ส่วน Template เป็นแบบของภาพที่ผู้ใช้สร้างขึ้นมา สร้างขึ้นมาจากภาพต่างๆ เช่น ภาพการ์ดต่างๆ ภาพกรอบรูป โดยผู้ใช้จะลบในส่วนของข้อความในการ์ด ในกรอบรูป เป็นต้น แล้วสร้างไว้เป็น Template เมื่อนำ Template มาใช้ ก็ใส่ข้อความหรือซ้อนภาพลงบน Template นั้นๆ
บนด้านบนของ Dialog Box จะเห็นว่ามี Tab อยู่ 7 Tab ให้เราเลือกใช้ในการสร้างไฟล์ใหม่แต่ละแบบ คือ
– My Presets สำหรับสร้าง Custom Preset ขึ้นมาใช้เองต่างหาก
– Print เป็น Preset สำหรับการพิมพ์ภาพบนกระดาษขนาดต่างๆ
– Press Ready รูปแบบทุกอย่างของ Preset เหมือนใน Print ยกเว้น Colour Format และ Profiles ซึ่งโปรแกรมจะกำหนดค่า Default ให้เป็น CMYK และ U.S. Web Coated (SWOP) v2 เรียกว่าเป็น Preset ที่พร้อมพิมพ์ (Print Ready) โดยเลือกสีหมึกให้เหมาะกับเครื่องพิมพ์ของเรา
– Photo เป็น Preset สำหรับขนาดของรูปที่จะสั่งพิมพ์ เช่น 6×4 นิ้ว หรือ 7×5 นิ้ว เป็นต้น
– Web เป็น Preset ขนาดของ pixel ที่จะใช้สำหรับแสดงภาพบนเว็บ เช่น HD+ คือ 1600×900 (16:9) หรือ UXGA คือ1600×1200 (4:3) หรือ FHD 1080p คือ 1920×1080 (16:9) เป็นต้น
– Devices ตั้ง Preset ตามขนาดหน้าจอของอุปกรณ์ เช่น iPhone รุ่นต่างๆ หรือ Apple Watch รุ่นต่างๆ เป็นต้น
– Architectural เป็น Preset สำหรับงานสร้างภาพทางด้านสถาปัตยกรรม เช่น พวกแบบแปลนต่างๆ
วิธีสร้าง Preset สำหรับไฟล์ใหม่
เลือก Preset ตัวใดตัวหนึ่งก็ได้ ปรับ setting ต่างๆ ที่ต้องการ มีส่วนที่เกี่ยวกับการตั้งค่า (Setting) อยู่ทางขวาของ Dialog Box ซึ่งแบ่งเป็น 3 ส่วน คือ Layout, Colour และ Margins โปรดสังเกตชื่อของ Preset ที่คลิกเลือกไว้ อย่างภาพด้านบน คือ QFHD ซึ่งอยู่ที่บรรทัดแรกของ Layout (มีเครื่องหมาย + ในวงกลมนำหน้า) เมื่อเราเริ่มเปลี่ยนค่าต่างๆ ใน Layout ชื่อ QFHD จะถูกเปลี่ยนทันทีเป็น Custom หลังจากเปลี่ยนค่าเสร็จแล้ว คลิกที่ เครื่องหมาย + หน้า Custom โปรแกรมจะถูกเปลี่ยน Tab ไปเป็น My Presets และมีชื่อ Preset ใหม่ของเราเป็น Unnamed 1 ให้คลิกขวาแล้วเลือก Rename หรือ Delete
ถ้าจะสร้าง Template แบบ Preset คือ เป็นไฟล์เปล่าโดยสร้างไฟล์ขนาดต่างๆ แต่ save ไว้เป็น Template ทำได้หรือไม่ ก็ทำได้ครับ โปรแกรมไม่ได้ห้ามทำ ถ้าถามว่าแล้วมันจะมีประโยชน์แตกต่างกันอย่างไรระหว่างสร้างไฟล์เปล่าแบบ Preset กับ Template คำตอบ การสร้าง Template นั้น ไฟล์จะถูกเก็บไว้เป็นไฟล์นามสกุล .aftemplate เราจึงสามารถโอนย้ายหรือ share ไฟล์ Template ระหว่างกันกับบุคคลอื่นได้ไงครับ
วิธีการสร้าง Template สำหรับไฟล์ใหม่
ส่วน Template นั้น ต้องจัดเก็บไว้ใน Folder เฉพาะ ก่อนอื่นต้องเอาภาพที่ต้องการใช้มาก่อน หลังจากปรับตามต้องการแล้ว ที่ Menu Bar เลือก File/Export as Template ไฟล์ ก็จะได้ไฟล์นามสกุล .aftemplate มา ส่วนใน Dialog box คลิกเลือก Templates แล้วคลิกเลือก Add Folder เพื่อให้โปรแกรมรู้ว่าเราเก็บ Template ไว้ในโฟลเดอร์ใด หลังจากนั้น Template ที่เราสร้างไว้จะปรากฏขึ้นมาเพื่อให้เราคลิกใช้งานต่อไป
การนำภาพที่มีอยู่แล้วมาเปิดหลังจากที่เราสร้างไฟล์ใหม่ขึ้นมา
ประโยชน์อย่างหนึ่งของการสร้างไฟล์ใหม่ หลังจากเปิดไฟล์ใหม่ซึ่งเป็นไฟล์เปล่าๆ แล้ว ถ้าต้องการเปิดไฟล์ภาพที่เรามีอยู่มาวางลงบนไฟล์เปล่าของเรานั้น วิธีการง่ายๆ คือ ใช้ผ่าน Menu Bar คลิก File/Place แล้วคลิกเลือกไฟล์ภาพ หลังจากนั้น cursor ของเราจะเปลี่ยนรูปร่างไป ให้เราคลิก Cursor ไปบนภาพเปล่า แล้วลาก ภาพที่เรานำมา place ไว้ก็จะปรากฏให้เห็น
การนำภาพ Stock มาใช้
ขอพูดถึงเรื่องนี้ต่อเนื่องไป เพราะการนำภาพจากเว็บ Stock มาใช้นั้น ถ้านำภาพนั้นมาใช้ในขณะที่เราเปิดโปรแกรมอยู่โดยไม่ได้เปิดไฟล์อะไรขึ้นมาเลย เราก็ลากนำภาพ Stock เข้ามาในโปรแกรมโดยตรงไม่ได้ หรือหากเราเปิดไฟล์ภาพอยู่แล้ว หากลากไฟล์ภาพ Stock เข้ามา มันก็จะเข้าไปซ้อนอยู่บนภาพที่เราเปิด แต่ถ้าหากเราเปิดไฟล์เปล่าที่สร้างขึ้นมา เราก็ลากภาพ Stock มาวางไว้บนภาพเปล่าๆ ของเราได้เลย ซึ่งถ้าต้องการสร้างไฟล์ที่มี resolution ตรงกับภาพ ก็ double click ที่ภาพนั้น ภาพก็จะแสดงใน Web Browser ซึ่งเราคลิกดูที่ไอคอน Info ของภาพ เพื่อดูขนาดของภาพได้ หรือจะสร้างไฟล์ใหม่ไม่ต้องสนใจขนาดของไฟล์ภาพก็ได้ ลากภาพจาก Stock มาใช้ แล้วใช้การ Crop โดยคลิกเลือก Reveal ที่ Context Toolbar ด้วย เพื่อปรับขนาดภาพที่เราต้องการก็ได้ การใช้ภาพจากเว็บนี้ ถ้าเรามีภาพไม่มากหรือไม่หลากหลายพอ อยากจะเอาภาพสวยๆ มาหัดปรับแต่งภาพดูเล่น ก็นำภาพจากเว็บ Stock นี้มาใช้ได้ ถือว่าสะดวกดี
Stock Panel อยู่ที่ Studio Panel ตรงส่วนกลางๆ ครับ จะมี Stock Panel คลิกตรงแท็บ Stock เลย ถ้าหาไม่เจอ ก็ไปที่ Menu Bar เลือก View/Studio/Stock หน้าตา Stock Panel ดังภาพด้านล่าง
ก่อนอื่น ต้องค้นหาภาพที่เราต้องการ ภาพตัวอย่างด้านบน ใช้คำค้นว่า Landscape ก็จะได้ภาพสวยๆ มาให้เราเลือกใช้ เพียงแค่คลิกแล้วลากเข้ามาในไฟล์เปล่าที่เราเพิ่งสร้างขึ้นมา อยู่ที่ Document View ซึ่งเว็บ Stock ที่เราต้องการเลือกนั้น ปัจจุบันโปรแกรมจัดให้ 2 เว็บ คือ Pexels และ Pixabay ซึ่งเราสามารถนำมาใข้ได้ฟรี จะเอาไปใช้เพื่อการค้าก็ได้ แต่ถ้าจะเอาภาพไปขายต่อหรือดัดแปลงแล้วไปขายต่อ อย่างนี้ทำไม่ได้นะครับ โปรดอย่าลืมว่าลิขสิทธิ์เป็นของผู้ถ่ายภาพ เขาเพียงแต่อนุญาตให้เรานำภาพไปใช้ได้เท่านั้น ขอบเขตการอนุญาตให้ใช้นั้น แต่ละเว็บเขากำหนดเงื่อนไขไว้แล้ว เว็บบางเว็บยังห้ามนำภาพไปใช้ในเรื่องที่เกี่ยวกับการเมืองด้วย รายละเอียดโปรดศึกษาจากเว็บเหล่านี้ได้ครับ
ขอนอกเรื่องนิดหนึ่ง เรื่องเว็บ Stock ที่ปล่อยภาพฟรีนี้ ผมอ่านในเว็บต่างประเทศหลายเว็บ ช่างภาพ Stock ส่วนใหญ่ไม่พอใจกับเว็บประเภทแจกภาพฟรี เพราะช่างภาพเขาขายภาพ มันเป็นรายได้ของเขา แต่จู่ๆ มีเว็บแจกภาพฟรีเกิดขึ้นมา เขาคิดว่าแล้วใครจะไปซื้อภาพที่เขาขาย ในเมื่อมีของฟรีให้ใช้ คนก็ไปใช้ของฟรีกันก่อน บางคนถึงกับบอกว่า นี่คือการทำลายธุรกิจขายภาพ stock กันเลยทีเดียว แต่ก็มีช่างภาพอีกจำนวนหนึ่งที่คิดต่างออกไป โดยเขาเห็นว่า ภาพที่ลงในเว็บแจกภาพฟรีนี้ เป็นภาพที่เขาต้องการประชาสัมพันธ์ตัวเองเพื่อต่อยอดไปอีกทีหนึ่ง เพราะในเว็บนั้นมี link ไปยัง portforlio หรือเว็บไซต์ของช่างภาพ หากลูกค้าพอใจหรือชอบใจในภาพที่เขาเอามาแจกฟรี ลูกค้าก็อาจจะติดต่อไปซื้อภาพอื่นๆ ของช่างภาพผู้นั้นต่อไป นอกจากนี้ เว็บ Stock หลายแห่งก็มีการแจกภาพฟรีอยู่เป็นประจำเหมือนกัน และยังมีการอ้างเหตุผลอื่นด้วยว่า ในเมื่อโลกนี้มีซอฟต์แวร์ประเภทที่ทำออกมาขายแล้ว ก็ยังมีซอฟต์แวร์ที่เป็น freeware หรือ open source ที่แจกฟรีอีกก็เยอะแยะ แล้วทำไมในวงการภาพถ่ายจะมีการแจกภาพฟรีบ้างไม่ได้ ก็ว่ากันไปครับ นานาจิตตัง ขอให้ข้อสังเกตนะครับ เว็บขายภาพ stock อย่าง Adobe Stock และ Shutterstock ยังเป็นสปอนเซอร์ให้กับ Pixabay ด้วย
Layer
ก่อนจะไปทำอะไรต่อกับภาพ ขอปูพื้นฐานเรื่องเลเยอร์ (Layer) ก่อน ว่ามันคืออะไร เพราะผมเห็นว่าเป็นเรื่องจำเป็นมากสำหรับการทำงานใน Photo Persona ซึ่งหลีกเลี่ยงไม่พ้นและแทรกอยู่ทุกส่วนในเนื้อหา
Layer แปลตรงตัวก็คือ ชั้น บางคนเทียบว่าเหมือนกับแผ่นใสวางเป็นชั้นๆ สามารถมองเห็นชั้นล่างๆ โดยแผ่นใสแต่ละแผ่นจะมีภาพที่แตกต่างกัน แต่เมื่อนำมาซ้อนกันดูแล้วเหมือนกับเป็นภาพเดียว ไม่ทราบว่าสมัยนี้ยังมีคนรู้จักแผ่นใสอยู่หรือเปล่านับตั้งแต่มีโปรแกรมที่ใช้ในการ present งาน อย่างเช่น PowerPoint เกิดขึ้น เอาเป็นว่า Layer แต่ละ Layer นั้น ช่วยให้เราจัดการเกี่ยวกับการปรับแต่งภาพโดยไม่ได้ทำให้ Layer อื่นเสียหายไป เช่น ภาพต้นฉบับเป็นภาพสี เราสร้าง Layer ขึ้นมาเพื่อปรับให้เป็นภาพขาวดำ ซึ่ง Layer ภาพขาวดำไม่ได้ไปกระทบกับภาพสีต้นฉบับแต่อย่างใด เพราะอยู่กันคนละ Layer กัน เพียงแต่สิ่งที่เราแก้ไขจะปรากฏอยู่บน Layer ชั้นบนสุดเท่านั้น ในกรณีนี้ คือ ในส่วนของ Document View โปรแกรมจะแสดงเป็นนภาพขาวดำ Layer ชั้นล่างเป็นภาพสี ก็จะไม่ปรากฏบน Document View (เว้นแต่เราจะไม่ติ๊กเครื่องหมายถูกตรง Layer ของภาพขาวดำ)
Layer ใน Affinity Photo มีหลายประเภทมาก ขออธิบายคร่าวๆ เฉพาะที่ใช้งานบ่อย ดังนี้
– Pixel Layer
พิกเซิ่ล เลเยอร์ ประกอบไปด้วย pixel ของภาพ เช่น เราเปิดภาพขึ้นมา แล้วเรา duplicate คือ ก๊อปปี้ภาพต้นฉบับมาอยู่ในอีก Layer หนึ่ง แล้วเราก็สามารถตกแต่งภาพในส่วนของ Pixel Layer duplicate มานี้ได้ โดยไม่ไปกระทบกับภาพต้นฉบับ Pixel Layer นอกจากนี้ Pixel Layer ยังมีเป็นแบบ Empty Pixel Layer อีกด้วย Pixel Layer ไม่ว่าแบบใด ผู้ใช้ต้องสร้างขึ้นมาเอง โปรแกรมไม่ได้สร้างให้แบบอัตโนมัติเหมือน Layer ประเภทอื่น
เพื่อให้เห็นภาพของ Pixel Layer ได้ชัดเจนยิ่งขึ้น ผมขอยกตัวอย่างภาพด้านล่างนี้ เราสร้าง Pixel Layer ของภาพต้นฉบับขึ้นมา โดยไปที่ Layers Panel (ในกรอบสีเหลือง) ซึ่งอยู่ที่ Studio Panel แล้วคลิกขวาที่ Background (Pixel) เลือก Duplicate หรือใช้คีย์บอร์ด Cmd+J (Ctrl+J) ก็จะได้ Layer ชื่อว่า Background (Pixel) เหมือนกัน ข้อแตกต่างกับภาพต้นฉบับคือ มันไม่มี icon รูปกุญแจล็อคไว้ คลิกตรง Pixel Layer เพื่อเลือกใช้งานต่อ (ถ้า double click หมายถึงการจะเปลี่ยนชื่อของ Layer นั้น) แล้วไปคลิกเลือก Move Tool ที่ Tool Panel ตรงแถบด้านซ้ายบนของโปรแกรม (ลูกศรสีน้ำเงินแดง) หรือกดคีย์บอร์ด V (Move Tool มีรูปร่างเหมือน cursor) แล้วคลิกที่ภาพใหญ่ (Document View) จะเห็นว่ามีกรอบสีฟ้าเกิดขึ้น กรอบสีฟ้านั่นแหละครับคือ Pixel Layer ที่เราสร้างขึ้นมา ลองใช้ cursor ดึงลากกรอบสีฟ้าดู จะเห็นได้ชัดว่า มันเป็น Layer ของภาพต้นฉบับของเรา ถ้าเราจะปรับแต่งอะไรต่อไปจากนี้ มันก็ทำใน Layer ของภาพต้นฉบับ ไม่ได้ไปยุ่งเกี่ยวหรือไปกระทบกับภาพต้นฉบับแต่อย่างใด
– Adjustment Layer
เป็น Layer ที่ใช้ในการปรับแต่งภาพโดยเฉพาะ ไม่ว่าปรับ Level ปรับ White Balance ปรับ HSL ปรับเป็นภาพขาวดำ ปรับ Exposure เป็นต้น วิธีใช้ คลิกตรง icon ด้านล่างของ Layer Panel จะปรากฏภาพแบบด้านล่างนี้ แล้วเลือกเอาเลยว่าจะปรับอะไร หรือในกรณีหา Layer Panel ไม่เจอ ไปอยู่ตรงไหนแล้วก็ไม่รู้ ก็เรียกผ่าน Menu Bar/Layer/New Adjustment Layer ได้เช่นกัน
สำหรับภาพข้างล่างนี้ นอกเหนือจากแสดง icon ของ Adjustment Layer แล้ว ขอถือโอกาสแสดงชื่อของ icon ที่ปรากฏใน Layer Panel ทีเดียวเสียเลย
– Live Filter Layer
Layer นี้ ใช้สำหรับสร้าง Live Filter ที่มีผลต่อภาพ ไม่ว่าจะทำให้ภาพเบลอ ทำให้ภาพคมชัด ทำให้ภาพบิดเบือนผิดส่วนไป หรือที่เรียกว่า distortion หรือฟิลเตอร์สำหรับลด noise หรือสร้าง noise เป็นต้น ดูๆ ไป ก็ทำหน้าที่คล้าย Adjustment Layer เพียวแต่มันเป็นหน้าที่คนละอย่างกัน โดย Live Filter จะเน้นไปยังลูกเล่นของโปรแกรมที่เป็นแบบสร้างสรรค์อะไรขึ้นมาได้มากกว่า
วิธีใช้ก็คลิกที่ไอคอน Live Filter Layer ตามที่ปรากฏบนภาพด้านบน เราก็จะได้เลือกฟิลเตอร์หลากหลายรูปแบบ ดังที่แสดงให้เห็นดังภาพด้านล่าง และอีกวิธีหนึ่งในการเข้าถึง Live Filter นี้ได้ โดยคลิกผ่าน Menu Bar/Layer/New Live Filter Layer
– Mask Layer
Mask หรือ หน้ากาก (ไม่ใช่หน้ากากอนามัยนะครับ) ที่จะถูกเจาะคล้ายๆ หน้ากากที่มีรูเปิดตรงตา หรือพูดอีกนัยหนึ่ง คือ การตัดหรือเจาะ Layer ให้เป็นรูในขนาดและสัดส่วนที่ต้องการ ปกติก็ใช้เครื่องมือ Selection หรือ Brush โดยส่วนที่ถูกเจาะนั้นก็เพื่อเปิดให้เห็นบางส่วนของ Layer ที่อยู่ใต้ Mask Layer และ Layer Mask นี้ ถือว่าเป็น Layer ระดับ Child Layer คือ ต้องอยู่ภายใต้หรือผูกติดอยู่กับ Layer ตัวอื่น
ถ้าใครเคยอ่านคู่มือเกี่ยวกับ Photoshop ใน Photoshop เรียก Layer Mask แต่ใน Affinity Photo เรียก Mask Layer ก็ทำหน้าที่เหมือนกัน แต่เรียกให้แตกต่างกันเล็กน้อย ไม่งั้นเดี๋ยวจะเสียเหลี่ยม และผู้ที่แต่งตำราหรือสอนการใช้งาน Layer Mask มักจะยกคำพูดมาว่า Black conceals, White reveals คือ ดำปิด(บัง) หรือซ่อน(เร้น) ขาวเปิด(เผย) หมายความว่า การระบายสีดำลงบน Mask Layer ก็เพื่อซ่อนพื้นที่ ส่วนการระบายสีขาวก็เพื่อแสดงพื้นที่
การใช้ Mask Layer ปกติก็นำภาพ 2 ภาพมาซ้อนกัน เป็นภาพบนและภาพล่าง การสร้าง Mask Layer ในภาพบน ก็เพื่อเจาะให้เห็นภาพด้านล่าง การระบายสีดำบน Mask Layer เท่ากับเป็นการปิดหรือซ่อนบริเวณของภาพในส่วนนั้นของภาพบน ผลคือทำให้เห็นบริเวณของภาพล่าง หากต้องการปรับเปลี่ยน Mask Layer ที่ระบายสีดำไปแล้ว ก็ให้ระบายสีขาวเพื่อเปิดให้เห็นบริเวณของภาพบนที่ถูกซ่อนไว้โดยการระบายสีดำ
พูดตรงๆ ตอนผมเรียนรู้ใหม่ๆ ผมค่อนข้างงงมากเกี่ยวกับการอธิบายแบบนี้ แต่คิดว่าคนส่วนใหญ่คงไม่งงแบบผมกระมัง แต่ก็มีคนอธิบายกลับกันว่า ระบายสีดำบน Mask Layer ทำให้เปิดเห็นภาพใน Layer ที่อยู่ใต้ Mask Layer และระบายสีขาวบน Mask Layer ทำให้ปิดภาพใน Layer ที่อยู่ใต้ Mask Layer
เอาเป็นว่า โดยส่วนตัวผมจะเข้าใจง่ายกว่ากับการอธิบายกลับกันแบบหลังนี้ ถ้าถามว่า แล้วสีดำสีขาวมันอยู่ตรงไหน ก็อยู่ตรง Primary/Secondary Colour Selector หรือตัวเลือกสีที่อยู่ใน Colour Panel ดังภาพด้านล่าง คือ อยู่ในกรอบสีเขียว เลือกสีดำ ก็ให้สีดำเป็นสี Foreground ซ้อนอยู่ด้านบนสีขาว ซึ่งเป็นสี Background ถ้าจะเลือกสีขาว ก็คลิกทีสีขาว หรือคลิกที่ลูกศรโค้ง ให้สีขาวขึ้นมาซ้อนบนสีดำ เป็นสี Foreground หรือง่ายๆ ก็ใช้คีย์บอร์ด Shortcut กด X สลับสีระหว่าง Primary กับ Secondary (ใน Photoshop เรียก Foreground/Background Color ดูเป็นคำเรียกที่เข้าใจง่ายกว่า)
ส่วนในภาพที่ผมทำกรอบสีเหลืองไว้นั้น หมายความว่า สามารถคลิกเลือก Colour Panel ให้แสดงเป็นรูป Wheel ดังในรูป หรือ เป็นแบบ Sliders, Boxes, และ Tint ก็ได้ตามใจชอบ ไม่ว่าแบบใด ก็สร้าง Colour Selector เป็นสีดำ-ขาว ได้ทั้งสิ้น
เพื่อให้มองเห็นภาพได้ชัดเจนในการทำงานของ Mask Layer ผมก็ขอยกตัวอย่างภาพเป็นภาพสีที่ได้ปรับให้เป็นภาพขาวดำแล้ว (ภาพนี้ผมไม่ได้ Duplicate layer นะครับ มาดูอีกทีน่าจะลืม ได้ปรับเป็นขาวดำจาก Background layer ตรงๆ ซึ่งไม่ควรทำนะครับ) ดังภาพด้านล่าง
ตามหลักที่กล่าวไว้ข้างต้น (แบบที่ผมชอบนะครับ) วาดสีดำบน Mask Layer ทำให้มองเห็นภาพใน Background Layer ที่อยู่ใต้ Mask Layer ดังนั้น เราคลิกเลือก Paint Brush จาก Tool Panel ตรวจดูว่า Colour Selector เป็นสีดำ และปรับขนาดของ Brush และ option ต่างๆ ของ Brush ที่ Context Toolbar แล้วก็วาดโดยการคลิกเมาส์ค้างลากไปมาบริเวณรถไฟ สีของรถไฟตามภาพต้นฉบับก็จะปรากฏขึ้น ดังภาพด้านล่าง หากวาดแล้วมีส่วนใดที่เป็นภาพสีปราฏขึ้น เช่น บริเวณขอบๆ รถไฟ ก็ให้คลิกเลือกสีขาวที่ Colour Selector แล้วค่อยๆ ใช้ Brush ลบสีที่เป็นส่วนเกินมา
อนึ่ง เรื่องการจัดลำดับ Order ของ แต่ละ Layer ว่าใครอยู่บนอยู่ล่าง อันนี้ค่อนข้างสำคัญ เพราะมันมีผลกระต่อภาพด้านล่างของ Layer ลองสลับกลับไปกลับมาดูก็แล้วกัน ก็จะเห็นผลแตกต่างทีเดียว และลองคิดไปด้วย ถ้า Layer ตัวนี้ย้ายไปอยู่บนหรืออยุ่กับ Layer จะเป็นอย่างไร และทำไมมันจึงเกิดผลอย่างนั้น มันจะทำให้เราเรียนรู้และเข้าใจหลักต่างๆ ได้ด้วยตัวเอง
เอาหละครับ หลังจากปูพื้นมาพอสมควร ก็ขอเข้าเรื่องหลัก 5 เรื่องที่เราจะเรียนรู้กันต่อไป
Tool Panel
ทีนี้เรามาดูเรื่องเครื่องมือต่างๆ ที่ Tool Panel ค่า default ของโปรแกรมจัด tool ไว้เป็นแถวแนวตั้งแถวเดียว แต่ผมปรับเปลี่ยนเป็น 2 แถว เพราะดูสั้นดี ไม่ต้องกวาดสายตาลงมองจากด้านบนลงด้านล่างของโปรแกรม และยังมีไอคอนเลือกสีหลักและสีรอง (Colour Selector) เพิ่มในส่วนนี้ให้ด้วย
วิธีการปรับเปลี่ยนรูปแบบของ tool ใน Tool Panel ต้องทำผ่าน Menu Bar โดยเลือกเมนู View/Customise Tools ดังภาพด้านล่าง หลังจากคลิกเลือก Customise Tools แล้ว จะเอาตัวไหนมาไว้เพิ่มที่ Tool Panel ก็คลิกแล้วลากมาวางได้เลยใน 2 แถว ด้านซ้าย หรือต้องการแถวมากกว่าก็เลือกได้ที่ช่องด้านล่าง Number of Columns และมีปุ่ม Reset ไว้ให้ด้วย หลังจากเลือกได้ครบแล้ว ก็กด Close
จะเห็นได้ว่า จำนวน Tool ที่มีนั้น มีเยอะมาก ถ้าจะเอามาใส่ไว้ใน Toolbar ทั้งหมด ก็เกินความจำเป็นไป ค่า default กำหนดจำนวน tool มาให้ 22 ตัวสังเกต Tool บางตัวที่อยู่ใน Toolbar ด้วยว่า ที่มุมขวาด้านล่างของ tool บางตัวมีเครื่องหมายสามเหลี่ยมเล็กๆ ซึ่งหมายความว่า Tool ตัวนั้น ยังแยกออกได้อีก ซึ่งรวมกันแล้วมีมากถึง 62 ตัว! นี่ขนาดยังไม่ได้ลาก Tool ตัวไหนเพิ่มเข้ามาเลย เป็นไปตามค่า default เท่านั้นเอง
Tool บางตัวนั้น ก็มีอยู่ใน Develop Persona ผมได้เคยเขียนแล้วในบทความที่ผ่านมา ภาพด้านล่างเป็นรายชื่อของ Tool ต่างๆ
ผมจะขออธิบายเกี่ยวกับตัว Tool ต่างๆ แต่ละตัว และรายการต่างๆ ซึ่งเป็น Option โดยผู้ใช้ต้องตั้งค่าที่ Context Toolbar ด้วย และเพื่อความสมบูรณ์จะแสดง Context Toolbar ของ Tool ต่างๆ ไว้ด้วย ซึ่งเรื่อง Context Toolbar นี้ก็เป็นเรื่องหลักเรื่องที่ 2 ในข้อเขียนนี้ แต่มันจะอยู่รวมกันกับ Tool ต่างๆ ดังรายละเอียดต่อไปนี้
Context Toolbar (ขอใส่กรอบสีน้ำเงินไว้) ของ View Tool
Pan เป็นเพียงการบ่งชี้ว่าใช้เครื่องมือนี้เพื่อแพนภาพ ต่อมาคือขนาด Resolution ของภาพ ขนาดไฟล์ภาพ ตามด้วย Profile สี ข้อมูลกล้อง และ Unit สามารถเลือกให้กรอบของ Document View แสดงในรูปของ Pixel, Point, Picas, Inches, Feet, Yards, Millimetres, Centimetres และ Metres
Shortcut I คลิกเลือกเครื่องมือนี้ แล้วนำไปจิ้มสีที่ต้องการในภาพที่เราต้องการเลือกเป็นสีตัวอย่างตรงตามภาพ โดยสีที่เราเลือกจะแสดงผลที่ Colour/Selector ที่ Colour /Swatches Panel พร้อมด้วยรายละเอียดค่าสี RGB
Context Toolbar ของ Colour Picker Tool
Apply to Selection หมายถึง เมื่อเราเลือกสีแล้ว สีที่เราเลือกนั้นจะแสดงให้เห็นบน Colour Selector ส่วน Source ให้เลือกระหว่าง Current Layer กับ Global คือ เลเยอร์ทั้งหมด และ Radius คือ รัศมีของ cursor ที่เราใช้เลือกสี
Shortcut W ใช้สร้าง Selection กับบางส่วนของภาพ โดยคลิกลากเมาส์ไปยังส่วนที่ต้องการเลือกบนภาพ
Context Toolbar ของ Selection Brush Tool
Option บน Context Toolbar ด้วย ประกอบไปด้วย Mode Add คือ เพิ่มส่วนที่เลือก หรือ Subtract คือ ลดส่วนที่เลือกไว้ก่อน Width ขนาดความกว้างของ Brush ส่วน Snap to edges คือ กำหนดให้ Brush เลือกถึงขอบของส่วนที่เลือกในภาพนั้นด้วย ส่วน All layers คือ เลือกทุกเลเยอร์ของภาพ Soft edges คือ ทำให้ขอบของส่วนที่เลือกนั้นดูเนียนหรือนุ่มขึ้น และสุดท้าย Refine สำหรับเลือกรายละเอียดของ Refine selection ซึ่งมี option ต่างๆ ให้เลือกเพิ่มขึ้น ใช้ประโยชน์โดยเฉพาะส่วนที่เลือกที่มีความละเอียดซับซ้อนไม่เรียบเนียน เช่น เส้นผม ขนสัตว์ กิ่งไม้เล็กๆ เป็นต้น
Shortcut M เครื่องมือมาร์คีประกอบไปด้วย Rectangular Marquee สำหรับเลือก Selection เป็นรูปสี่เหลี่ยม Elliptical Marquee Tool เป็นรูปวง Column Marquee Tool เป็นรูปทรงแนวตั้ง Row Marquee Tool เป็นรูปทรงแนวนอน และ Freehand Marquee Tool ใช้ลากเส้นตามใจชอบ
Context Toolbar ของ Marquee Selection Tool แต่ละตัวมีความแตกต่างกันบ้างเล็กน้อย ขอยกมาแสดงเฉพาะในส่วนของ Rectangular Marquee Tool และ Freehand Marquee Tool ตามลำดับ
โดยมี Mode ให้เลือกระหว่าง New, Add, Subtract และ Intersect ซึ่ง New หมายถึง New Selection โดยยกเลิก Selection ก่อนหน้านี้ ส่วน Add หมายถึงการเพิ่มส่วนพื้นที่ของ Selection ที่เราเลือกไว้ก่อนหน้านี้ และ Subtract คือ การลดพื้นที่ของ Selection ที่เราเลือกไว้ก่อนหน้านี้ สำหรับ Intersect คือ การเปลี่ยน Selection ใหม่เฉพาะในพื้นที่ที่มีการทับซ้อนกันระหว่าง Selection เดิมก่อนหน้านี้กับ Selection ใหม่ สำหรับ Feather ใช้เพื่อปรับลดความคมชัดของขอบ Selection คือทำให้มันฟุ้งกระจายมากขึ้น
ในส่วนของ Freehand Marquee Tool นั้น จะมีส่วนที่เพิ่มขึ้นมา (กรอบสีแดง) คือ การคลิกลากได้ 3 แบบ คือ Freehand ลากตามใจชอบ Polygonal สำหรับภาพที่มีส่วนขอบเป็นเส้นค่อนข้างตรง และ Magnetic สำหรับภาพที่มีความแตกต่างกันระหว่างส่วนขอบกับ Background
– Gradient Tool เป็นเครื่องมือไล่โทนสี (ความจริงไล่อย่างอื่นก็ได้ เช่น ไล่พื้นที่เบลอของภาพจากเบลอมากไปเบลอน้อย) ไม่ว่าจะเป็นการไล่ใน Layer แบบใดก็ตาม รวมทั้งเว็กเตอร์
Context Toolbar ของ Gradient Tool
– Paint Mixer Brush ใช้ Brush เพื่อลากลงไปบนภาพเพื่อผสมผสานสีที่เรียกว่า blend สีระหว่าง สีบน Brush กับ สีที่เราวาดทับลงไป เปรียนบเหมือนเราวาดภาพสีน้ำมันซึ่งยังไม่แห้ง แล้วเราเอาพู่กันซึ่งจิ้มสีอื่นมาวาดทับผสมลงไป การใช้งานต้องปรับองค์ประกอบต่างๆ ที่ Context Toolbar ให้เรียบร้อยก่อน จริงๆ แล้ว Tool นี้สามารถใช้งานได้หลากหลาย เช่น วาดลากก้อนเมฆบนท้องฟ้าให้มันดูนุ่มขึ้น ใช้งานตกแต่งประกอบกับ Brush หลายรูปแบบ โดยเลือกที่ Brush Panel ที่ Studio Panels ได้ หรือบางคนใช้ retouch โทนผิวสำหรับภาพ Portrait ด้วยก็ได้
Context Toolbar ของ Paint Mixer Brush
มี option มากมายให้เลือกตั้งแต่ Width คือ ขนาดความกว้างของ Brush และ Flow คือ หากคลิก More ก็จะมีหน้าต่างแสดง option ขึ้นมาอีก มี Strength ให้เลือก ยังมี Load brush แบบ Manual และ Auto ยังมี Clean brush ใช้ล้างแปรงเมื่อจะเปลี่ยนสี เป็นต้น
– Dodge Brush Tool (Shortcut O) เครื่องมือในกลุ่มนี้ยังมี Burn Brush Tool และ Sponge Brush Tool ใช้ Shortcut O เหมือนกัน กดคีย์บอร์ด O เครื่องมือจะสลับวนกันไป (toggle) ซึ่งกลุ่มเครื่องมือนี้มันก็คือ Tonal Brush Tool นั่นเอง Dodge Brush ใช้วาดเพื่อลดเพิ่มค่า Exposure คือ จะทำให้ภาพสว่างขึ้น การทำงานจะเป็นแบบ cumulative คือ วาดซ้ำๆ ภาพก็ยิ่งสว่างขึ้นเรื่อยๆ ส่วน Burn Brush ก็ทำงานแบบตรงข้าม คือ ใช้เพื่อลดค่า Exposure วาดลงในส่วนที่ต้องการให้ภาพมืดลง ระหว่าง Dodge กับ Burn จำง่ายๆ Burn คือ ไหม้ ผลคือมันจะทำให้ดำ ส่วน Sponge Brush ใช้ในการเพิ่มความสดของสี (saturate) หรือลดความสดของสี (desaturate) โดยเลือกตั้งค่าว่าจะให้เป็นแบบใดที่ Context Toolbar
Context Toolbar ของ Tonal Brush Tool
Context Toolbar ของ Dodge กับ Burn Brush Tool นั้น จะเหมือนกัน กล่าวคือ เริ่มต้นด้วยการตั้งค่าขนาดของ Brush กำหนด Opacity คือ ความเข้ม กำหนด Flow คือ ความเร็วของผลการทำงานของ Brush คือ เลือกเปอร์เซ็นต์ต่ำผลจะแสดงช้า เลือกเปอร์เซ็นต์สูงผลก็จะปรากฎเร็ว และ Hardness ของ Brush Tool หากคลิก More ก็จะมีหน้าต่างแสดง Brush selection เพื่อปรับแต่งรายละเอียดของ Brush เพิ่มขึ้นอีก นอกจากนี้ ยังมี Force Pressure Control ปกติก็ใช้กับเครื่องมือประเภท Tablet ที่เป็นเมาส์ปากกา และยังมี Stabiliser ให้เลือกระหว่างแบบ Rope Mode กับ แบบ Window Mode มีขนาดความยาว (Length) ของ Rope และ ขนาดของ Window กำหนด Symmetry คือ เส้นสมมาตรของ Brush โดยกำหนดได้ตังแต่ 1-16 เส้น เพื่อกำหนดทิศทางให้เป็นไปในแนวหรือแกนเดียวกัน Mirror กำหนดให้มี Mirror ในแกน X และ Y เมื่อเลือก Symmetry ส่วน Lock คือ การล็อกเส้นสมมาตร Tonal Range เลือกได้ระหว่าง Shadows, Midtones และ Highlights สุดท้ายเลือกที่จะ Protect Hue ได้
สำหรับ Sponge Brush Tool นั้น รายละเอียดของ Context Toolbar จะต่างกันเล็กน้อย โดยไม่มี Tonal Range และ Protect Hue แต่มี Saturate, Desaturate, Vibrance และ Saturation ให้เลือก
– Undo Brush Tool ถ้าเทียบกับ Photoshop นี่ก็คือ History Brush Tool ใช้ Brush เพื่อย้อนกลับไปสู่สถานะเดิมของภาพผ่าน History หรือ Snapshot Panel โดยใข้ Undo Brush ที่เราวาดลงบนภาพ จริงๆ แล้ว การย้อนกลับนั้น ใช้ผ่านทาง Snapshot Panel ดูใช้งานง่ายกว่า เพราะเราสามารถตั้งชื่อ Snapshot ที่เราเข้าใจ และกี่ Snapshot เท่าที่เราต้องการ ในขณะทำผ่าน History Panel มีประวัติให้เราเลือกมาก อาจหาขั้นตอนที่ต้องการไม่พบ อาจต้องใช้วิธีเลื่อน Position ใน Slider ช่วย ข้อสำคัญ คือ เลือกให้ Snapshot/History Panel แสดง แล้วคลิกตรง Icon กล้องถ่ายรูปตรงหน้าชื่อ Snapshot/History นั้น แล้วคลิก Undo Brush Tool นำ Brush มาวาดหรือเรียกว่าระบายก็ได้ในเฉพาะส่วนที่ต้องการย้อนกลับไป และเป็นการย้อนกลับได้เฉพาะส่วนที่อยู่ใต้ Snapshot/History ที่เราคลิกเลือก Icon กล้องถ่ายรูปเท่านั้น หรือถ้าต้องการทำ undo ได้ทุกขั้นตอน ก็ต้องคลิก Icon กล้องถ่ายรูปอันแรกที่อยู่ด้านบนสุด
Context Toolbar ของ Undo Brush Tool
ค่อนข้างคล้ายกับ Tonal Brush Tool คือ เริ่มต้นด้วยการตั้งค่าขนาดของ Brush กำหนด Opacity คือ ความเข้ม กำหนด Flow คือ ความเร็วของผลการทำงานของ Brush คือ เลือกเปอร์เซ็นต์ต่ำผลจะแสดงช้า เลือกเปอร์เซ็นต์สูงผลก็จะปรากฎเร็ว และ Hardness ของ Brush Tool หากคลิก More ก็จะมีหน้าต่างแสดง Brush selection เพื่อปรับแต่งรายละเอียดของ Brush เพิ่มขึ้นอีก นอกจากนี้ ยังมี Force Pressure Control ปกติก็ใช้กับเครื่องมือประเภท Tablet ที่เป็นเมาส์ปากกา และยังมี Stabiliser ให้เลือกระหว่างแบบ Rope Mode กับ แบบ Window Mode มีขนาดความยาว (Length) ของ Rope และ ขนาดของ Window มี Symmetry คือ เส้นสมมาตรของ Brush โดยกำหนดได้ตังแต่ 1-16 เส้น เพื่อกำหนดทิศทางให้เป็นไปในแนวหรือแกนเดียวกัน Mirror กำหนดให้มี Mirror ในแกน X และ Y เมื่อเลือก Symmetry ส่วน Lock คือ การล็อกเส้นสมมาตร มี Blend Mode ให้เลือกเต็มรูปแบบ ยังมี Blend คือ เมื่อเลือก Blend จะทำให้ pixel ที่ไม่ได้ทับซ้อนกับส่วนที่เลือกไว้ใน History หรือ Snapshot ไม่ได้รับผลกระทบ ซึ่งจะทำให้มีการ blend ของภาพได้ แต่ถ้าไม่คลิกเลือก Blend เมื่อใช้ Brush วาดลงไป จะทำให้ pixel ทั้งหมดกลับคืนสู่สถานะก่อนหน้านี้ และ Option สุดท้าย คลิกเลือก Protect Alpha ได้
– Inpainting Brush Tool (shortcut J) เครื่องมือในกลุ่มประกอบด้วย Healing Brush Tool, Patch Tool, Blemish Removal Tool และ Red Eye Removal Tool ใช้ Shortcut J เหมือนกัน โดยกดคีย์ J เครื่องมือจะสลับวนกันไป (toggle) Inpainting Brush เป็นเครื่องมือลบวัตถุที่ไม่ต้องการในภาพ Healing Brush การทำงานก็คล้ายๆ Clone Brush Tool ต้องคลิก Option (Alt) แล้วเลือกจุดที่ต้องการ Clone สำหรับ Patch Tool นั้น ก็คล้ายๆ กับ Healing Brush Tool แต่วิธีใช้งานตรงข้ามกัน คือ ต้องไปคลิกลากส่วนที่ต้องการลบหรือแก้ไขในภาพก่อน (target area) แล้วจึงลากเมาส์ไปหาส่วนของภาพที่จะนำมาแทนที่ (source area) ส่วน Blemish Removal Tool ชื่อก็บอกชัดใช้ลบสิวหรือจุดด่างๆ เล็กๆ ในภาพ ส่วน Red Eye Removal Tool ก็แก้ไขภาพบุคคลที่ถ่ายมาแล้วตาแดง
Context Toolbar ของ Inpainting Brush Tool
โดย Inpainting Brush Tool จะแสดงความกว้างของ Brush กำหนด Opacity คือ ความเข้ม กำหนด Flow คือ ความเร็วของผลการทำงานของ Brush คือ เลือกเปอร์เซ็นต์ต่ำผลจะแสดงช้า เลือกเปอร์เซ็นต์สูงผลก็จะปรากฎเร็ว และ Hardness ของ Brush Tool หากคลิก More ก็จะมีหน้าต่างแสดง option ขึ้นมาอีก ยังมี Force Pressure Control ปกติก็ใช้กับเครื่องมือประเภท Tablet ที่เป็นเมาส์ปากกา และยังมี Stabiliser ให้เลือกระหว่างแบบ Rope Mode กับ แบบ Window Mode มีขนาดความยาว (Length) ของ Rope และ ขนาดของ Window ตัวเลือกสุดท้าย เลือกระหว่าง Current Layer หรือ Current Layer & Below
Context Toolbar ของ Healing Brush Tool
Healing Brush Tool ก็มีตัวเลือกเช่นเดียวกันกับ Inpainting Brush Tool แต่จะเพิ่มเรื่อง Aligned เพื่อให้จุดที่เราเลือกไว้อยู่ห่างกับ Brush เป็นระยะตายตัว นอกจากนี้ ยังเลือก Current Layer หรือ Current Layer & Below หรือ Global สามารถ Add Global Source ได้ คือ การใช้ Brush คัดลอกจุดที่ต้องการของอีกภาพหนึ่ง เพื่อนำไปใช้กับอีกภาพหนึ่ง เป็นการ Healing ข้ามภาพ นอกจากนี้ยังมี Option กำหนดการใช้ Brush ให้มีผลเป็นแบบ Rotation, Scale และ Flip ได้
Context Toolbar ของ Patch Tool
สำหรับ Patch Tool นั้น สามารถตั้งค่า New, Add, Subtract และ Intersect
ซึ่ง New หมายถึง New Selection โดยยกเลิก Selection ก่อนหน้านี้ ส่วน Add หมายถึงการเพิ่มส่วนพื้นที่ของ Selection ที่เราเลือกไว้ก่อนหน้านี้ และ Subtract คือ การลดพื้นที่ของ Selection ที่เราเลือกไว้ก่อนหน้านี้ สำหรับ Intersect คือ การเปลี่ยน Selection ใหม่เฉพาะในพื้นที่ที่มีการทับซ้อนกันระหว่าง Selection เดิมก่อนหน้านี้กับ Selection ใหม่ ส่วน Selection is source ถ้าคลิกเลือกก็เป็นวิธีใช้ Patch Tool แบบตรงข้ามกับวิธีปกติ ชื่อก็ระบุชัดเจนอยู่แล้วว่า คลิกลากส่วนบริเวณที่ต้องการคัดลอก (source area) แล้วนำไปแทนที่ส่วนที่ต้องการแก้ไข (target area) Texture Only นั้น ถ้าคลิกเลือก ก็เป็นวิธีใช้ที่ต่างจากค่าปกติ คือ ค่าของ Hue จากพื้นที่ส่วนที่เป็น source จะไม่ถูกนำมาใช้ ทำให้ค่า Hue ของส่วนที่จะถูกแทนที่ไม่เปลี่ยนแปลง ตั้งค่า Transparent สำหรับส่วนที่เลือกไว้จะแสดงเป็นแบบโปร่งแสงบนส่วนที่ต้องการแก้ไข นอกจากนี้ยังคลิกเลือกกับ Current Layer หรือ Current Layer & Below ได้ และยังสามารถกำหนดองศาของ Patch Rotation ตั้งแต่ 0-360 องศา สุดท้ายกำหนด Scale เล็กใหญ่ได้ตามต้องการ
Context Toolbar ของ Blemish Removal Tool มีเพียงแค่การปรับขนาดความกว้างของ Brush ส่วน Red Eye Removal Tool นั้น ไม่มี Context Toolbar แต่อย่างใด
– Vector ShapeTool หรือ Shape Tool ในกลุ่มนี้มี Tool เยอะที่สุดแล้ว คือ 21 ตัวด้วยกัน เริ่มตั้งแต่ Rectangle Tool สำหรับสร้างสี่เหลี่ยม หรือจะสร้างกรอบ เส้นตรง ก็เลือกใช้ตัวนี้ ซึ่งถือว่าเป็นตัวหลักเลย ส่วนอีกหลายๆตัว ขอไม่อธิบายนะครับ เพราะหลักๆ ก็คล้ายคลึงกัน แต่เมื่อรูปแบบแตกต่างกัน จึงทำให้ Context Toolbar แตกต่างกันไปบ้าง ซึ่งมีตั้งแต่สร้างทรงกลม ทรงเหลี่ยมมุมมน สามเหลี่ยม ดาว ลูกศร หัวใจ โดนัท พาย ฯลฯ
สำหรับ Context Toolbar นั้น เครื่องมือทุกตัวในกลุ่มนี้จะต้องมี Context Toolbar แบบข้างล่างนี้เหมือนกันหมด แม้จะมีรายละเอียดเพิ่มเติมในส่วนอื่นๆ ต่างกันก็ตาม
ตัวอย่างของ Rectangle Tool หรือเครื่องมือสี่เหลี่ยม ประกอบด้วย Fill ใช้เลือกสีพื้นของสี่เหลี่ยมที่เราจะสร้างใช้งาน Stroke คลิกเลือกสีขอบ/กรอบของสี่เหลี่ยมที่เราสร้างขึ้นมา ส่วนที่เห็นเป็นตัวเลข 5pt ดังภาพด้านบนนั้น เป็นการคลิกเลือกขนาดความหนาของเส้น และเลือกสไตล์ของเส้น
เมื่อคลิกที่ Rectangle Tool ครั้งแรก Context Toolbar ก็จะมีเพียงแค่นี้ แต่เมื่อใดที่เราลากเส้นลงบนภาพ ที่ Context Toolbar ก็จะมีตัวเลือกของการตั้งค่าเพิ่มขึ้น โดยมีตัวเลือกการตั้งค่าเพิ่มขึ้น คือ มี preset สำหรับเครื่องมือนี้ มีตัวเลือก Single Radius ซึ่งเป็นค่า default สำหรับสร้างสี่เหลี่ยมที่มีมุมเหมือนกันทั้ง 4 มุม และแบบไม่คลิกเลือก Single Radius เพื่อสร้างมุมสี่เหลี่ยมที่ไม่เหมือนกัน เช่น สร้างมุมสี่เหลี่ยมธรรมดา 2 มุม และมุมโค้งอีก 2 มุม และมี Option สำหรับ Absolute sizes และ Option ให้ Convert to Curves ได้ เป็นต้น ซึ่งก็ขอละไว้เนื่องจากรายละเอียด การปรับแต่งตั้งค่าต่างๆ สำหรับเครื่องมือทั้ง 21 ตัว ของ Vector Shape Tool นั้น แต่ละตัวการตั้งค่าในส่วนของรายละเอียดก็แตกต่างกัน ถ้าผมจะเขียนรายละเอียดให้ครบถ้วน ก็คงต้องเขียนในรูปหนังสือแล้วกระมัง ไม่ใช่ในลักษณะแบบข้อเขียนบนเว็บ
อนึ่ง เพื่อเป็นตัวอย่างให้เห็นถึงวิธีการใช้ Rectangle Tool สร้างกรอบสีน้ำเงินของภาพ Context Toolbar ที่ผมแสดงไว้ในข้อเขียนนี้ ซึ่งได้ใช้ Rectangle Tool สร้างขึ้นมา (รวมถึงกรอบเล็กสีเขียวในภาพด้านล่างนี้ด้วย)
1. คลิกที่ช่อง Fill แล้วคลิกเลือกไอคอนที่อยู่ในกรอบสี่เหลี่ยมสีเขียว เพื่อกำหนดให้พื้นที่สี่เหลี่ยมที่เราจะสร้างเป็นแบบโปร่งสี
2. โปรดสังเกตที่ช่อง Fill มีการเปลี่ยนจากพื้นขาวเป็นพื้นขาวมีเส้นทแยงสีแดง หมายความว่า ช่อง Fill colour นั้น จะเป็นช่องว่างเปล่าๆ คือ empty แล้วคลิกที่ช่อง Stroke เพื่อเลือกสีของขอบสี่เหลี่ยมที่เราจะสร้าง ซึ่งในกรณีนี้ คือ เลือกสีนำ้เงิน
3. คลิกเลือกขนาดความกว้างของเส้นขอบ ซึ่งในกรณีนี้ คือ Width 5pt หลังจากนั้น ต้องการวางกรอบสี่เหลี่ยมสีน้ำเงินไว้ตรงที่ใดในภาพ ก็คลิกแล้วลากได้ทันที
– Mesh Warp Tool ชื่อเครื่องมือนี้แปลตรงๆ ก็ ตาข่ายโค้งหรือตาข่ายบิดงอ อะไรทำนองนั้น ใช้เพื่อปรับภาพบางส่วนของภาพที่ผิดรูปผิดร่างให้ถูกต้อง หรือจะปรับภาพบิดภาพให้บิดเบี้ยวโค้งงอก็ได้เช่นกัน ซึ่งอาจจะทำให้ภาพดูดีขึ้น โดยใช้วิธีคลิกดึงที่ขอบภาพซึ่งจะมี node แสดงอยู่ หากต้องการเพิ่ม node ก็ให้ double click ที่เส้น นอกจากนี้ Mesh warp Tool ใช้กับการปรับเปลี่ยน Text ก็ได้ โดยเลือกกรอบของ Text ที่ปรากฏ node ขึ้นเพื่อใช้ลากดึงตามต้องการ เช่น ปรับให้ Text โค้งเป็นลอน และมีเครื่องมืออีกตัวหนึ่ง คือ Perspective Tool ซึ่งอยู่ในกลุ่มเดียวกัน ใช้เพื่อปรับความเอียงของภาพอาคารหรือสถาปัตยกรรมต่างๆ เพื่อให้มันอยู่ในแนวตรง
Context Toolbar ของ Mesh Warp Tool
ปุ่มแรกด้านซ้ายเป็นปุ่ม Apply แต่ใช้งานหลังสุด คือใช้คลิกเมื่อหลังปรับภาพเสร็จเรียบร้อยแล้ว หรือจะใช้การกด Enter ที่คีย์บอร์ดแทนก็ได้ การใช้งาน ปกติเลือก Destination ซึ่งเป็นค่า default หรือจะเลือก Source ก็ได้ โดย Destination จะแสดง Grid และแสดงผลให้เห็นการเปลี่ยนแปลงในภาพทันที หากเลือก Source จะมีการแสดงเฉพาะ Grid ส่วนผลในภาพจะแสดงก็ต่อเมื่อได้คลิก Apply แล้ว สำหรับ Synchronize ใช้เพื่อปรับภาพให้สู่สถานะเดิม ส่วน Reset ใช้ปรับ Grid ให้สู่สถานะปกติ เลือก Show/Hide Mesh คือ แสดงและซ่อน Grid ส่วนการ Resampling ภาพ ทำได้ 3 แบบ คือ Bilinear, Nearest และ Bicubic สุดท้าย Convert เลือก Node เป็นแบบ Sharp หรือ Smooth
สำหรับ Perspective Tool นั้น ไม่มี Context Toolbar แต่มี Dialog Box มี Option ให้เลือก Plane คือ ระนาบ โดยเลือกระหว่าง Single Plane กับ Dual Plane มี Mode Destination กับ Source หลักการเดียวกับ Mesh Warp Tool
– Move Tool (shortcut V) ใช้เพื่อเลื่อนเคลื่อนย้ายภาพ หรือเคลื่อนย้ายส่วนของภาพใน Layer ที่เราใช้งานอยู่ เพียงแต่ต้องคลิกไอคอนรูปกุญแจที่อยู่หน้า Layer Panel ซึ่งถูกล็อกไว้เสียก่อน ปกติเราก็ต้องสร้าง Duplicate Layer ก่อน แล้วจึงทำงานบน Duplicate Layer นั้น เพื่อไม่ให้กระทบกับภาพต้นฉบับ โดยสามารถเคลื่อนย้ายภาพที่ซ้อนนั้นอย่างไรก็ได้ วางไว้ตรงไหนก็ได้ จะหมุนภาพเอียงภาพอย่างไรก็ได้ ย่อภาพให้เล็กลงก็ได้ในฐานะที่มันเป็นภาพที่ซ้อนขึ้นมา หรือจะเลือกสร้าง Selection ขึ้นมา โดยใช้ Marquee Selection Tool แล้วใช้ Move Tool เคลื่อนย้ายปรับหมุนภาพหรือย่อขยายภาพได้เช่นกัน
Context Toolbar ของ Move Tool
ปกติถ้ายังไม่มีการเลือก Selection ไม่ได้คลิกเลือก Layer ใด Context Toolbar ของ Move Tool ก็จะมีเฉพาะปุ่ม Preferences เท่านั้น และหากภาพนั้นมี Vector เข้ามาด้วย ก็จะมีตัวเลือกในส่วนของ Curve เพิ่มเข้ามา เช่น Fill, Stroke และ Stroke properties แต่ภาพ Context Toolbar ของ Move Tool ด้านบนนั้น แสดงเมื่อมีไฟล์ภาพ โดยจะแสดงข้อมูล Pixel ของภาพว่ามีกี่ dpi ส่วนตัวเลือกจากซ้ายไปขวาประกอบด้วย Enable Transform Origin, Hide Selection while Dragging, Show Alignment Handles, Transform Objects Separately และ Cycle Selection Box และยังมีการตั้งค่า Alignment คือ Align Left, Align Center, Align Right, Align Top, Align Middle และ Align Bottom
– Crop Tool (shortcut C) ใช้เพื่อ Crop ภาพ ในขนาดต่างๆ กันได้หลายรูปแบบ
Context Toolbar ของ Crop Tool
เลือกใช้ Preset ขนาดของการ Crop ได้ โดยคลิกที่ไอคอนรูปฟันเฟือง เลือกโหมดตามขนาดภาพที่ถ่ายมา (Original Ratio) เช่น 3:2, 4:3, 1:1 หรือแบบไม่มีข้อจำกัด (Unconstrained) และอีกหลาย option เช่น มีปุ่ม Rotate เปลี่ยนภาพถ่ายแนวนอนเป็นแนวตั้ง ปุ่ม Straighten ลากเส้นในภาพแก้ส่วนที่เอียงในภาพ เช่น ขอบฟ้า ขอบน้ำเอียง Overlay สำหรับการวาง Grid สำหรับ Composition ภาพที่ต้องการ Crop ปุ่ม Reset ปุ่ม Darken ปรับพื้นหลังของโปรแกรมให้เข้มขึ้น เพื่อเห็นการ Crop ที่ชัดเจนขึ้น และสุดท้าย Reveal เปิดให้เห็นถึงขอบภาพเดิมก่อนการ Crop
– Flood Select Tool (shortcut W) เป็น Tool ที่มีการทำงานคล้ายกับ Magic Wand Tool ใน Photoshop โดยเครื่องมือจะทำหน้าที่เลือก Pixel ที่มี Hue เหมือนกันหรือคล้ายคลึงกัน
Context Toolbar ของ Flood Select Tool
มีโหมดให้เลือก คือ New หมายถึง New Selection ส่วน Add หมายถึงการเพิ่มส่วนพื้นที่ของ Selection ที่เราเลือกไว้ก่อนหน้านี้ และ Subtract คือ การลดพื้นที่ของ Selection ที่เราเลือกไว้ก่อนหน้า สำหรับ Intersect คือ การเปลี่ยน Selection ใหม่เฉพาะในพื้นที่ที่มีการทับซ้อนกันระหว่าง Selection เดิมก่อนหน้านี้กับ Selection ใหม่ สำหรับ Source เลือกได้ระหว่าง Current Layer กับ All Layers ส่วน Tolerance หมายถึง การกำหนดค่าความใกล้เคียงของสีหรือเฉดสีของ pixel ที่เราเลือก มากน้อยเพียงใด หมายความว่า ถ้าค่า Tolerance % ต่ำๆ การถูกเลือกสีหรือเฉดสีที่ใกล้เคียงก็จะน้อย แต่ถ้า % สูงๆ การถูกเลือกสีหรือเฉดสีที่ใกล้เคียงกันก็จะมีการถูกเลือกมากขึ้น หรือพูดอีกนัยหนึ่งคือการกระจายของสีหรือเฉดสีนั้นๆ จะเพิ่มขึ้น การเพิ่ม % ของ Tolerance นอกเหนือจากคลิกเลือกที่ช่อง Tolerance เองแล้ว ยังสามารถใช้เมาส์คลิกแล้วลากไปมาระหว่างซ้ายขวาได้บนพื้นที่ที่เลือก สำหรับ Contiguous เป็นพื้นที่ต่อเนื่อง คือ คลิกเพื่อเลือกเฉพาะ Pixel ที่อยู่ติดกันกับ Selection ของเรา ถ้าไม่เลือก Contiguous จะทำให้ Pixel ที่มีสีหรือเฉดสีที่เราเลือก แต่อยู่ในพื้นที่อื่นในภาพจะถูกเลือกไปด้วย (ภายใต้เงื่อนไขของ Tolerance ด้วย) สุดท้าย Refine คลิกเพื่อกำหนดวิธี Selection ที่ต้องการรายละเอียดเพิ่มขึ้นตามที่กำหนดไว้ใน Refine Selection Dialog Box เช่น กำหนดเรื่องขอบ (edge) ของ Selection กำหนดการเลือกส่วนที่มีรายละเอียดเล็กมากๆ เช่น เส้นผม ขน เป็นต้น
– Flood Fill Tool (shortcut G) เครื่องมือที่เป็นรูปเทกระป๋องสีนี้ ใช้เพื่อเติมสีลงในภาพโดยคลิกเดียว ซึ่งอาจเป็นทั้งภาพ เฉพาะส่วนใดส่วนหนึ่งของภาพ หรือ object ในภาพที่มีการเลือกไว้แล้วโดยเครื่องมือตัวอื่น หรือเลือกผ่าน Pixel Layer ส่วนการเลือกสีที่จะเทลงในภาพได้มาจากสี Foreground หรือ Primary ที่ Colour Selector หรือที่ Colour Picker
Context Toolbar ของ Flood Fill Tool
ก็จะมีการตั้งค่าเกี่ยวกับ Tolerance ตัวนี้เพื่อเพิ่มระยะการกระจายของสีที่จะถูกเติมเข้าไปในภาพ ส่วน Contigous คือพื้นที่ต่อเนื่อง เป็นพื้นที่ส่วนที่ติดกันกับส่วนที่เลือกไว้ คลิกเพื่อเลือกเฉพาะ Pixel ที่เป็น Selection ของเรา ถ้าไม่คลิกเลือก Contiguous จะทำให้ Pixel ของสีที่เราเลือก แต่อยู่ในพื้นที่อื่นในภาพจะถูกเลือกไปด้วย นอกจากนี้ ยังมี Blend Mode ให้เลือกใช้ และสุดท้าย Source เลือกระหว่าง Current Layer, Current Layer & Below และ Layer Beneath
– Paint Brush Tool (shortcut B) กลุ่ม Painting Tools นี้ มี Tool 3 ตัว คือ Paint Brush Tool, Color Replacement Brush Tool และ Pixel Tool ใช้ Shortcut B เหมือนกัน กดคีย์บอร์ด B เครื่องมือจะสลับวนกันไป (toggle)
Paint Brush Tool เป็นเครื่องมือวาดสีลงไปบนภาพ จริงๆ แล้วใช้งานได้หลากหลาย สามารถดึง Brush แบบต่างๆ มาจาก Brushes Panel ซึ่งเป็น Panel ย่อยใน Studio Panel เอามาใช้ได้ทันที การใช้งานคล้ายคลึงกับ Paint Mixer Brush มาก ต่างกันตรงที่ Paint Mixer Brush ถ้าเทียบไปมันน่าจะเหมือนกับแปรงสีน้ำหรือสีน้ำมันที่ยังเปียกอยู่เสียมากกว่า เพราะวาดทับผสมสีกันได้ แต่ Paint Brush Tool ผสมสีไม่ได้ วาดสีใหม่ทับสีเก่า สีเก่าก็จะมองไม่เห็นเพราะถูกสีใหม่ทับไปแล้ว (ยกเว้นไปปรับค่าที่ Opacity และ Flow ก็จะมองเห็นได้ แต่ยังไงสีก็ไม่ผสมกัน)
Context Toolbar ของ Paint Brush Tool
มี Option ที่ใกล้เคียงกับ Paint Mixer Brush Tool โดยมี Width แสดงความกว้างของ Brush กำหนด Opacity คือ ความเข้มความโปร่งใสของสี Flow คือ การควบคุมปริมาณของสีบน Brush และ Hardness ค่าสูงขึ้นขอบแปรงก็จะดูคมชัด ค่าน้อยขอบแปลงก็จะดูฟุ้งๆ หากคลิก More ก็จะมีหน้าต่างแสดง option ขึ้นมาอีกจากกรณีที่เราไปดึงแบบของ Brush จาก Studio Panel มาใช้ เราก็สามารถคลิก More นำแบบ Brush นั้น มาปรับแต่งเพิ่มเติมได้อีก นอกจากนี้ ยังมี Force Pressure Control ปกติก็ใช้กับเครื่องมือประเภท Tablet เมาส์ปากกา อย่างเช่น Wacom และยังมี Stabilizer ให้เลือกระหว่างแบบ Rope Mode กับ แบบ Window Mode มี Length ของ Rope และ ขนาดของ Window นอกจากนี้ยังมี Symmetry คือ เส้นสมมาตรของ Brush โดยกำหนดได้ตังแต่ 1-16 เส้น เพื่อกำหนดทิศทางให้เป็นไปในแนวหรือแกนเดียวกัน มี Mirror เพื่อกำหนดให้มี Mirror ในแกน X และ Y เมื่อเลือก Symmetry ส่วน Lock คือ การล็อกเส้นสมมาตร มี Blend Mode ให้เลือกใช้ได้ นอกจากนี้ ยังเลือกกำหนดให้มี Wet Edges ได้ คือ จะทำให้การใช้ Brush ทำให้ดูคล้ายกับใช้สีน้ำวาดแล้วซึมลงในกระดาษ และสุดท้ายคือ Protect Alpha
– Color Replacement Brush Tool ใช้ Brush เพื่อเปลี่ยนสีในภาพให้เป็นสีใหม่ตามที่เราต้องการ
Context Toolbar ของ Colour Replacement Brush Tool
คล้ายคลึงกับ Context Toolbar ของ Paint Brush Tool แต่ไม่มี Symmetry, Mirror, Lock, Blend Mode, Wet Edges และ Protect Alpha แต่จะมีปุ่มเลือกค่าของ Tolerance เพื่อเพิ่มระยะการกระจายของสีที่จะถูกเปลี่ยน Sample Continuously และ Contiguous
– Pixel Tool หัว Brush จะเปลี่ยนจากวงกลมเป็นสี่เหลี่ยม จึงทำให้ Brush ที่วาดลงบนภาพมีลักษณะเป็นไปในแนวเดียวกัน และขอบคมชัด ไม่มีแบบขอบฟุ้งๆ แบบ Paint Brush Tool
Context Toolbar ของ Pixel Tool
เหมือนกันกับของ Paint Brush Tool เพียงแต่ไม่มี Wet Edges แล้วเพิ่มปุ่ม Alternate ที่ทำงานสลับกับแบบที่ใช้งานตามปกติ โดยเลือกได้ระหว่าง Erase, Background colour และ Undo from snapshot แต่ต้องกดปุ่ม Command (Control) บนคีย์บอร์ดค้างไว้ในระหว่างใช้งาน ไม่งั้นมันก็เป็นการใช้งานตามปกติไป มีข้อสังเกตนิดหนึ่ง แม้ว่าใน Context Toolbar มีช่อง Hardness ให้เลือก % ได้ก็ตาม แต่มันไม่มีผลอะไรนะครับ ไม่ว่าจะเลือกกี่ % ก็ตาม
– Erase Brush Tool (shortcut E) ใช้เพื่อลบ pixel ส่วนที่ไม่ต้องการในภาพ ซึ่งปกติเราก็ใช้ลบโดยต้องเลือก pixel Layer ของส่วนที่ต้องการลบก่อน แต่ถ้าใช้ Erase Brush ลบบนภาพ Background โดยตรง pixel บนภาพ Background ก็จะหายไปกลายเป็น transparent แบบภาพประกอบด้านบน ส่วนที่เป็น transparent คือ ส่วนของภาพว่างๆ ใตัลูกศรสีเหลือง และใต้คำว่า Erase Brush Tool (อันนี้เป็นแค่การยกตัวอย่างส่วนที่เป็น transparent ให้ดูเท่านั้นนะครับ ซึ่งความจริงภาพนี้ ผมไม่ได้ใช้ Erase Brush Tool แต่งภาพแต่อย่างใด)
Context Toolbar ของ Erase Brush Tool
ก็คล้ายกับของ Brush Tool ตัวอื่นๆ คือ มี Width แสดงความกว้างของ Brush กำหนด Opacity คือ กำหนดความโปร่งใสของ Brush ส่วน Flow คือ การควบคุมปริมาณการลบของสีบน Brush และ Hardness กำหนดความคมชัดของ Brush หากคลิก More ก็จะมีหน้าต่างแสดง option ขึ้นมาอีกจากกรณีที่เราไปดึงแบบของ Brush จาก Studio Panel มาใช้ เราก็สามารถคลิก More นำแบบ Brush นั้น มาปรับแต่งเพิ่มเติมได้อีก นอกจากนี้ ยังมี Force Pressure Control ปกติก็ใช้กับเครื่องมือประเภท Tablet เมาส์ปากกา และยังมี Stabilizer ให้เลือกระหว่างแบบ Rope Mode กับ แบบ Window Mode มี Length ของ Rope และ ขนาดของ Window นอกจากนี้ยังมี Symmetry คือ เส้นสมมาตรของ Brush โดยกำหนดได้ตังแต่ 1-16 เส้น เพื่อกำหนดทิศทางให้เป็นไปในแนวหรือแกนเดียวกัน มี Mirror เพื่อกำหนดให้มี Mirror ในแกน X และ Y เมื่อเลือก Symmetry ส่วน Lock คือ การล็อคเส้นสมมาตร
– Background Erase Brush Tool หน้าที่ของ Brush ตัวนี้ ก็ตามชื่อ คือ จะลบ pixel ในส่วนที่เป็นพื้นหลัง วิธีการทำงาน cursor ที่เราคลิกวางบนส่วนของ Background จะจำตัวอย่างสีที่เราคลิกว่าเป็นสี Background เช่น สีเขียว เมื่อเราคลิกลาก Brush ไปบนภาพ มันก็จะลบส่วนที่มีสีเขียวในภาพให้
Context Toolbar ของ Background Erase Brush
คล้ายกับของ Erase Brush Tool แต่จะไม่มีตัวเลือก Symmetry, Mirror และ Lock แต่จะมี Tolerance, Sample continuously และ Contiguous มาแทน
โดย Tolerance หมายถึง การกำหนดค่าความใกล้เคียงของสีหรือเฉดสีของ pixel ที่เราเลือกว่ามากน้อยเพียงใด หรือพูดอีกนัยหนึ่ง มันคือค่ากำหนดความต่อเนื่องของสี ถ้าค่า Tolerance % ต่ำๆ ก็จะมีผลเฉพาะ pixel ที่คล้ายกันกับ pixel ตัวอย่าง สำหรับ Sample continuously นั้น ปกติค่า default เป็น off หมายความว่า Brush จะเลือกตัวอย่างสีจากการคลิกวาง Brush ครั้งแรก แต่ถ้าติ๊กเลือก Sample continuously มันก็จะทำตรงกันข้าม ตัวอย่างสีจะถูกเลือกเพิ่มขึ้นไปเรื่อยๆ ตามที่มีการลาก Brush ไป ส่วน Contiguous เป็นพื้นที่ต่อเนื่อง คือ คลิกเพื่อเลือกเฉพาะ Pixel ของสีที่อยู่ติดกันกับ Selection ของเราไปด้วย
– Flood Erase Tool เครื่องมือตัวนี้วิธีใช้ก็คล้ายๆ กันกับ Flood Fill Tool คือ ทำงานในคลิกเดียว แต่ทำหน้าที่ตรงข้ามกัน คือ คลิกเลือกพื้นที่ pixel ของสีในภาพที่ต้องการลบ
Context Toolbar ของ Flood Erase Tool ตั้งค่าได้เฉพาะ Tolerance
– Clone Brush Tool (shortcut S) ใช้เพื่อคัดลอกส่วนหนึ่งของภาพจากจุดหนึ่ง (Source) ไปยังอีกจุดหนึ่ง ถ้าเทียบกับ Photoshop ก็คือ Clone Stamp Tool นั่นเอง การใช้เครื่องมือนี้ต้องกดคีย์ Option (Alt) แล้วคลิกเลือกจุดที่ต้องการคัดเลือก แล้วนำไปวางบนส่วนของภาพที่ต้องการจะวาง
Context Toolbar ของ Clone Brush Tool
เนื่องจากมีขนาดยาวมาก ผมขอตัดแบ่งภาพออกเป็น 2 ส่วน
ส่วนแรกนี้ก็เหมือนกันกับเครื่องมือ Brush ตัวอื่นๆ คือ มี Width แสดงความกว้างของ Brush กำหนด Opacity คือ ความเข้มความโปร่งใสของสี Flow คือ การควบคุมปริมาณของสีบน Brush และ Hardness ค่าสูงขึ้นขอบแปรงก็จะดูคมชัด ค่าน้อยขอบแปลงก็จะดูฟุ้งๆ หากคลิก More ก็จะมีหน้าต่างแสดง option ขึ้นมาอีกจากกรณีที่เราไปดึงแบบของ Brush จาก Studio Panel มาใช้ เราก็สามารถคลิก More นำแบบ Brush นั้น มาปรับแต่งเพิ่มเติมได้อีก นอกจากนี้ ยังมี Force Pressure Control ปกติก็ใช้กับเครื่องมือประเภท Tablet เมาส์ปากกา อย่างเช่น Wacom และยังมี Stabilizer ให้เลือกระหว่างแบบ Rope Mode กับ แบบ Window Mode มี Length ของ Rope และ ขนาดของ Window และสุดท้ายในส่วนนี้ คือ Blend Mode
สำหรับส่วนนี้ต่อเนื่องกันไป การติ๊กเลือก Aligned กับ ไม่เลือกต่างกันตรงที่ การเลือก Aligned (ค่า default) นั้น โปรแกรมจะแสดงจุดที่เราคลิก+Option (Alt) เป็นเครื่องหมาย + แสดงระยะที่แน่นอนตายตัวระหว่างจุดที่เลือกคัดลอกกับจุดที่จะวาง ถ้าจุดที่เครื่องหมาย + ถูกลากผ่านไปยังส่วนใดของภาพ ก็จะคัดลอกส่วนนั้นของภาพตามไปด้วย ถ้าเราไม่เลือก Aligned จุดที่เราคลิก+Option (Alt) ไว้นั้น ก็จะคัดลอกมาเฉพาะจุดนั้นเท่านั้น ไม่มีเครื่องหมาย + เป็นเหมือนหางตามมาด้วย ส่วนการกำหนดให้ผลการคัดลอกไปวางบน Layer ใดนั้น สามารถเลือกได้ระหว่าง Current Layer หรือ Current Layer & Below หรือ Layer Beneath หรือ Global ส่วน Add Global Source นั้น หมายถึง เมื่อเราคลิกเลือกจุดที่จะคัดลอกไว้แล้ว ไปกดคำสั่ง Add Global Source โปรแกรมจะแสดงหน้าต่าง Sources ขึ้นมาพร้อมกับ Source ที่เราเลือกไว้ ซึ่งสามารถเพิ่ม Global Source ได้ตลอด ซึ่งจะมีประโยชน์ถ้าเราต้องการไปเลือกจุดเดิมที่เคยเลือก ก็ไปเลือกจากหน้าต่าง Sources ได้เลย และยังสามารถนำ Source ไปใช้กับภาพอื่นได้ ส่วน Rotation คือ การหมุนภาพที่จะวาง เลือกได้ระหว่าง 0-360 องศา สำหรับ Scale คือ Scale ของจุดที่เราเลือกไว้ ขยายหรือลดลงได้ แต่ทั้งนี้ ขนาดของหัว Brush ยังเท่าเดิมนะครับถ้าเราไม่ไปเพิ่มความกว้างที่ Width สุดท้าย คือ Flip สามารถกลับหัวกลับหางจุดที่เเราเลือกไว้ เลือกได้ตั้งแต่ None, Horizontal, Vertical และ Both
– Blur Brush Tool (shortcut ไม่มี) Brush กลุ่มนี้ประกอบด้วย Blur Brush Tool, Sharpen Brush Tool, Median Brush Tool และ Smudge Brush Tool ซึ่งตัว Blur Brush Tool นี้ ก็ชัดเจนคือทำให้ภาพเบลอ ยิ่งใช้ Brush วาดซ้ำๆ หลายๆ ครั้ง ก็ยิ่งทำให้ภาพเบลอขึ้น
Context Toolbar ของ Blur Brush Tool
แทบไม่ได้มีอะไรแตกต่างไปมากนักจากของ Brush ตัวอื่น คือ ประกอบไปด้วย Width แสดงความกว้างของ Brush กำหนดค่า Opacity กำหนดค่า Flow และ Hardness หากคลิก More ก็จะมีหน้าต่างตั้งค่า Brush Selection ขึ้นมา มี Force Pressure Control ปกติก็ใช้กับเครื่องมือประเภท Tablet เมาส์ปากกา อย่างเช่น Wacom และยังมี Stabiliser ให้เลือกระหว่างแบบ Rope Mode กับ แบบ Window Mode มี Length ของ Rope และ ขนาดของ Window และมี Symmetry คือ เส้นสมมาตรของ Brush โดยกำหนดได้ตังแต่ 1-16 เส้น เพื่อกำหนดทิศทางให้เป็นไปในแนวหรือแกนเดียวกัน มี Mirror เพื่อกำหนดให้มี Mirror ในแกน X และ Y เมื่อเลือก Symmetry ส่วน Lock คือ การล็อคเส้นสมมาตร
– Sharpen Brush Tool ทำงานตรงข้ามกับ Blur Brush คือจะเพิ่ม Sharpen ความคมชัดให้กับพื้นที่ที่เลือก และเช่นเดียวกัน ยิ่งใช้ Brush วาดซ้ำๆ หลายๆ ครั้ง ก็ยิ่งเพิ่ม Sharpen ให้มากขึ้น
Context Toolbar ของ Sharpen Brush Tool
เหมือนกันกับของ Blur Brush Tool เพียงแต่เพิ่ม Mode: Clarity, Unsharp Mask และ Harsh ขึ้นมา
– Median Brush Tool ใช้เพื่อลด noise ในพื้นที่ที่ต้องการ เพราะทำให้ภาพเบลอน้อยกว่าใช้ Blur Brush Tool คือ ทำให้ยังเหลือร่องรอยที่ยังพอเห็นความชัดเหลืออยู่บ้าง ทั้งนี้ ก็ขึ้นอยู่กับการตั้งค่าด้วย ทดลองดูในภาพใดก็ได้ครับ โดยคลิกเพิ่ม noise ผ่านเมนู Filters/Noise/Add Noise แล้วทดลองใช้ Median Brush ดู
Context Toolbar ของ Median Brush Tool เหมือนกันกับของ Blur Brush Tool
– Smudge Brush Tool จะสร้างส่วนที่ถูก Brush ลากผ่านเบลอเป็นปื้นขึ้นมา เหมือนกับเราลากแปรงทาสีลงไปบนสีที่ยังไม่แห้ง
Context Toolbar ของ Smudge Brush Tool
มี option ให้เลือกเพียงแค่ Width, Flow, Force Pressure Control, Strength, Symmetry, Mirror และ Lock เท่านั้น

Context Toolbar ของ Pen Tool
เนื่องด้วยเป็น Context Toolbar ที่ค่อนข้างยาว ขอตัดภาพออกเป็น 2 ส่วน
สำหรับส่วนที่ 2 เริ่มต้นด้วย Action คือ การจัดการเกี่ยวกับ curve ซึ่งมีตัวเลือกคือ Break Curve เช่น มีอยู่ Curve เดียว ก็แบ่งออกเป็น 2 Curve ได้ Close Curve ก็ปิด Curve ส่วน Smooth Curve ก็เป็นการควบคุมการปรับรูปแบบ Curve ได้มากขึ้น โดยโปรแกรมจะเติม Node เพิ่มขึ้นให้ สำหรับ Join Curves ก็ตามชื่อ คือ เอา Curve เช่น 2 Curve มาต่อกันให้เป็น Curve เดียว และ Reverse Curves เป็นการสลับตำแหน่งระหว่างจุดเริ่มต้นและจุดสุดท้ายของ Curve ถ้ดไปก็เป็น Snap เป็นการจัดการเกี่ยวกับ node ให้อยู่ในตำแหน่งในแนวที่ตรงกัน ซึ่งหากตำแหน่งหรือแนวตรงกันก็จะมีเส้นแสดงให้เห็น ปกติเส้นสีแดงแสดงแนวนอนตรงกัน เส้นสีเขียวแสดงแนวตั้งตรงกัน โดยตัวเลือกประกอบไปด้วย Align to nodes of selected curves, Snap to geometry of selected curves, Snap all selected nodes when dragging, Align handle positions using snapping options และ Perform construction snapping ส่วน Show Orientation หมายถึงการแสดงเครื่องหมายเส้นสีแดงสั้นๆ ให้เห็นจุดปิด Node สุดท้ายคือ Use Fill ก็คือ การใส่สีลงบนพื้นที่รูปร่างที่เราสร้างขึ้นมา ซึ่งการเลือกสีนั้นก็ต้องมาจากการคลิกเลือกจาก Colour Swatches โดยใช้ตัวเลือก Fill ที่อยู่ตอนต้นของ Context Toolbar ในส่วนที่ 1
– Node Tool เครื่องมือตัวนี้ใช้เพื่อแก้ไขเปลี่ยนแปลง คือ edit งานที่ทำด้วย Pen Tool ดังนั้น การปรับแก้ไข Curve ควรทำโดยใช้เครื่องมือตัวนี้เป็นหลัก แทนที่จะใช้ Pen Tool ซึ่งการแก้ไขหรือปรับแต่งด้วย Node Tool จะสะดวกและง่ายกว่าเยอะ
Context Toolbar ของ Node Tool
จริงๆ แล้วเกือบเหมือนกันกับของ Pen Tool เพียงแต่ไม่มี Mode ต่างๆ คือ Pen Mode, Smart Mode, Polygon Mode และ Line Mode และไม่มี Action แต่จะมี Transform เข้ามาแทน ซึ่งภาพข้างบนนั้น ผมตัดมาแสดงเฉพาะในส่วนของ Transform เท่านั้นนะครับ การ Transform Node ที่เลือกหลายๆ Node ก็คลิกที่ปุ่ม Transform แล้วใช้เมาส์ลากให้ครอบคลุม Node ที่เราเลือก ซึ่งจะเป็น Selection Box หลังจากนั้น ตัวเลือก Enable Transform Origin, Hide Selection while Dragging, Show Alignment Handles, Transform Objects Separately, Selection Box from Curves จะแสดงให้เราเห็น เพราะถ้าไม่คลิก Transform ตัวเลือกดังกล่าวจะเป็นสีเทาจางๆ คือ จะยังใช้งานไม่ได้ สุดท้าย Cycle Selection Box คือ หมุน Selection box กลับไปตำแหน่งเดิม
– Text Tool (shortcut T) ในกลุ่ม Text Tool นี้ มี Tool อยู่ 2 ตัว คือ Artistic Text Tool และ Frame Text Tool โดย Artistic Text Tool ก็คือ การพิมพ์ตัวอักษรลงไปบนภาพตรงๆ ซึ่งโปรแกรมจะสร้าง Text Layer ให้ ชื่อของเครื่องมือก็ชี้ชัดว่า เป็นอักษรศิลป์ ดังนั้น ส่วนใหญ่ก็ใช้พิมพ์หัวข้อในภาพ จำพวก Title หรือ Heading อะไรทำนองนั้น สำหรับการพิมพ์ภาษาไทย นั้น ผมใช้เครื่อง Mac ตัวฟอนต์ภาษาไทยถ้าใช้ฟอนต์ประเภท UPC ก็ไม่ได้มีปัญหาแต่อย่างใด ส่วน Frame Text Tool นั้น ก็ต้องสร้างกรอบข้อความขึ้นมาก่อนบนภาพ แล้วก็พิมพ์ลงในกรอบนั้นได้เลย โปรแกรมก็จะสร้าง Layer ให้เช่นเดียวกัน Tool ตัวนี้เหมาะที่จะพิมพ์อะไรยาวๆ มากกว่า Artist Text Tool
Context Toolbar ของ Text Tool
เหมือนกันไม่ว่าจะเป็น Text Tool แบบไหน เริ่มต้นด้วย Font Family คือ เลือกตระกูลฟอนต์ ตัวอักษรสไตล์แบบใด ขนาดเท่าไหร่ สีของฟอนต์ สไตล์ของฟอนต์ Paragraph การจัดเรียงแนวของฟอนต์ อะไรทำนองนี้ ก็คล้ายๆ กับการจัดการฟอนต์ของโปรแกรม Word Processor ตัวเลือกสุดท้าย คือ Typography เทคนิคการใช้ตัวอักษรในรูปแบบต่างๆ คลิกตัวนี้ โปรแกรมจะแสดง Dialog Box สำหรับการตั้งค่า Typography จริงๆ แล้ว ยังมีการตั้งค่าต่างๆ เกี่ยวกับ Text สามารถนำมาใช้ได้อีกมากจาก Studio Panel ในส่วนของ Character Panel และ Paragraph Panel ถ้าหาไม่พบ ก็หาผ่าน Menu Bar/View/Studio/Character และ Paragraph
– Zoom Tool (shortcut Z) เครื่องมือรูปแว่นขยายนี้ใช้เพื่อขยายภาพ (zoom in) โดยคลิกเลือก Zoom Tool แล้วไปคลิกที่ภาพ หรือย่อภาพลง (zoom out) โดยกด Opt (Alt) แล้วคลิก หรือง่ายๆ ก็คลิกแล้วลากเมาส์ไปทางขวาเพื่อ zoom in และคลิกแล้วลากเมาส์ไปทางซ้ายเพื่อ zoom out
Context Toolbar ของ Zoom Tool มีเพียงแค่กำหนดว่าจะซูมกี่ % หรือเลื่อน Slider เอา และกำหนด Unit คือ Pixels, Points, Picas, Inches, Feet, Yards, Millimetres, Centimetres และ Metres
Toolbar
เครื่องมือตัวช่วยในการตกแต่งภาพ และเป็นเครื่องมืออำนวยความสะดวกในการตรวจดูภาพที่วางตำแหน่งไว้ที่ด้านบนของโปรแกรม
ภาพ Toolbar ด้านบนนั้น ผมขอตัดภาพไอคอนที่แสดง Persona ต่างๆ ออกไป เพราะทุกคนรู้จักดีอยู่แล้ว เราสามารถเพิ่มเติมหรือลดไอคอนต่างๆ ได้อีก โดยคลิกขวาที่บริเวณ Toolbar แล้วเลือก Customize toolbar โปรแกรมจะแสดงหน้าต่างดังภาพแบบด้านล่างนี้
ทีนี้ ขออธิบายโดยสังเขปเกี่ยวกับไอคอนต่างๆ ของ Toolbar ตามค่า default ว่าประกอบด้วยอะไรบ้าง
– Enhancement
เป็นกลุ่มเครื่องมืออัตโนมัติในการปรับภาพ คือ Auto Levels, Auto Contrast, Auto Colours และ Auto White Balance
– Selection
ประกอบด้วย Select All, Deselect และ Invert Selection
– Status
แสดงชื่อไฟล์ และจำนวน % ของการขยายหรือย่อภาพใน Document View
– Quick Mask
ปรับเปลี่ยนการแสดงสถานะของ Mask ในรูปแบบ Show Mask as Overlay, Show Mask as Black, Show Mask as White และ Show Mask as Transparent โดยผู้ใช้ต้องคลิกเลือกรูปแบบของ Mask ก่อน แล้วถึงจะไปคลิก Quick Mask ให้แสดงผลตามรูปแบบที่เลือกไว้
– Snapping
ตัวช่วยให้เราสามารถนำภาพหลายๆ ภาพ มาแสดงในภาพเดียวได้ กล่าวคือ เอาภาพกรอบเล็กหลายๆ ภาพ มาแสดงในภาพกรอบใหญ่ แบบ picture-in-picture ซึ่ง Snapping จะช่วยให้เรากำหนดเส้นแนวการวางภาพในกรอบเล็กให้ตรงกันไม่ว่าในส่วนของเส้นแนวตั้งหรือแนวนอนโดยไม่เหลื่อมกัน โปรแกรมจะแสดงเส้นแนวตั้งสีเขียวหรือแนวนอนสีแดงให้เราเห็นว่ามันได้ระดับแล้ว มีปุ่ม Force Pixel Alignment และ Move by Whole Pixel การใช้งานต้องคลิกที่ไอคอน Snapping (ไอคอนรูปแม่เหล็ก) และมีปุ่มสามเหลี่ยมเล็กคลิกเพื่อตั้งค่าเพิ่มเติมขึ้นได้อีกนอกเหนือจาก 2 ปุ่มที่กล่าวมา และยังมี Preset ให้ใช้ได้ด้วย ดังภาพด้านล่าง
ขอยกภาพตัวอย่างข้างล่างนี้ เป็นผลการใช้ Snapping เข้ามาช่วยจัดเรียงแถวให้ได้ระดับ ถ้าเราไม่ใช้ Snapping ก็คงยากที่จะให้ได้แนวระดับที่คงที่แน่นอนแบบนี้
– Assistant Options
เป็นการตั้งค่าตัวช่วยต่างๆ ที่จะช่วยให้ทำงานสะดวกขึ้น และตรงกับความต้องการของเรา โดยสามารถกำหนดเงื่อนไขได้ ตั้งค่า Alert คือ แจ้งเตือนให้เราทราบเมื่อ Option ที่เรากำหนดไว้เริ่มทำงาน รายละเอียดของ Option เช่น Painting with no layer selected: Add new pixel layer and paint/Take no action เป็นต้น ดังภาพด้านล่างนี้
– Arrange
ปุ่ม Arrange คือ ปุ่มเลือก Layer โดยเราไม่ต้องไปคลิกเลือกที่ Layer Panel แต่สามารถคลิกเลือกได้จาก Toolbar ได้ Arrange ประกอบด้วย Move to Back/Back One/Forward One/Move to Front
– Alignment
คือ การจัดตำแหน่ง การจัดแถว หรือวางแนว ของ object ต่างๆ ในภาพ ก่อนการใช้ ต้องคลิกเลือก Layer ทุก Layer ของ Object นั้นๆ ก่อน แล้วคลิกเลือก Move Tool ที่ Tool Panel จากนั้นจึงไปคลิกที่ปุ่ม Alignment โปรแกรมจะแสดงหน้าต่างการตั้งค่า Alignment แบบต่างๆ ให้เราคลิกเลือกได้ ดังภาพด้านล่าง
– Insertion
คือ การตั้งค่าไว้ล่วงหน้าว่าเราจะวางตำแหน่งของ Layer ใหม่ไว้ตรงไหน ซึ่งตั้งค่าไว้ได้ 3 แบบ คือ Insert behind the selection, Insert at the top of the layer (ค่า default) และ Insert inside the selection
—————————————–
ขอจบตอนที่ 1 ไว้ตรงนี้ และจะเขียนตอนที่ 2 ในโอกาสแรกต่อไปครับ