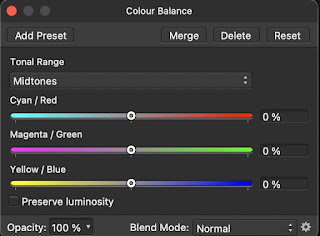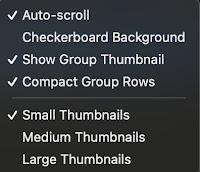Affinity Photo ในส่วนของ Photo Persona (ตอนที่ 3) นี้ เป็นข้อเขียนต่อเนื่องมาจากข้อเขียนเรื่อง Affinity Photo ในส่วนของ Photo Persona (ตอนที่ 1) ซึ่งผมเขียนไว้เมื่อวันที่ 29 กันยายน 2563 และ ตอนที่ 2 ซึ่งเขียนไว้เมื่อวันที่ 27 กุมภาพันธ์ 2564 ซึ่งตอนที่ 3 นี้ เป็นตอนสุดท้ายในส่วนของ Photo Persona ซึ่งจะกล่าวเฉพาะ Studio Panel เท่านั้น และเวอร์ชั่นที่อ้างอิงในข้อเขียนนี้ คือ 1.10 (ซึ่งข้อเขียนใน 2 ตอนที่ผ่านมา เป็นเวอร์ชั่น 1.8) ก็ยอมรับครับเขียนหนังสือช้ามาก ประกอบกับไม่ต้องการเขียนเรื่องเดียวแบบยาวๆ ติดต่อกันจนจบ เนื่องจากผู้ที่เข้ามาอ่าน Blog ของผมมีอยู่หลายกลุ่ม และผมไม่อยากใช้เวลาทั้งหมดไปกับเรื่องๆเดียวเท่านั้น ต้องขออภัยด้วยครับ
อนึ่ง ขออนุญาตทำความเข้าใจกันก่อน การอธิบายในส่วนของ Studio Panel นั้น ผมจะไม่ลงลึกในรายละเอียดมากนัก เพราะรายละเอียดมันเยอะมาก บางส่วนโอกาสใช้งานก็ค่อนข้างน้อย ก็ขอเอาเฉพาะในส่วนหลักๆ เท่านั้นนะครับ และย้ำอีกครั้ง ซึ่งย้ำอยู่ทุกตอนที่เขียนว่า ข้อเขียนหรือบทความนี้ไม่ใช่การสอนวิธีใช้งานแบบ How to สำหรับโปรแกรม Affinity Photo แต่เป็นข้อมูลอ้างอิง เป็นการให้คำอธิบายสังเขปสำหรับเมนูการใช้งานโปรแกรมเท่านั้น และถือเป็นภาคทฤษฎี ไม่ใช่ภาคปฏิบัติ ซึ่งภาคปฏิบัติมีท่านอื่นได้ทำไว้ค่อนข้างมากอยู่แล้ว ทั้งในรูปของข้อเขียนและวีดีโอ โปรดค้นหาเพิ่มเติมได้ในอินเตอร์เน็ต ใน Youtube และบางท่านก็มีการทำเป็น video course สอนวิธีใช้ด้วย
ภาพด้านล่าง คือ Studio Panel ที่เราจะพูดถึงกันในข้อเขียนนี้
Studio Panel จะสัมพันธ์กันกับเมนูย่อย Studio ของ View Menu ที่อยู่ที่ Menu Bar ดังภาพด้านล่าง
ที่ว่ามันสัมพันธ์กันหมายความว่า Studio Panel มันจะแสดง feature อะไรบ้างนั้น มันก็ขึ้นอยู่กับการคลิกเลือก feature ใน Studio Menu ที่เป็นตัวเลือกว่าจะให้มันแสดงอะไรบ้าง ซึ่งก็ไม่จำเป็นต้องคลิกเลือกทุก feature อันไหนที่เราไม่ใช้ก็ไม่จำเป็นต้องไปคลิกเลือก หรืออีกกรณีหนึ่ง คือ เราสามารถลาก feature แต่ละตัวใน Studio Panel ซึ่งแสดงเป็นในรูปแบบ Tab โดยลากไปวางสลับที่กันได้ หรือลากออกมาวางนอกโปรแกรมก็ได้ แบบที่เรียกว่า floating หรือจะปิดไม่ให้ Studio Panel แสดงก็ได้ และถ้าทำไปทำมาจนชักจะเละแล้ว ก็คลิกที่ Reset Studio ในเมนูย่อย Studio ของเมนู View การวางตำแหน่งของ feature แต่ละตัวใน Studio Panel ก็จะกลับมาแสดงตามค่า default
สำหรับคำอธิบายแต่ละ feature นั้น ผมขอเลือกทุก feature จากภาพที่ 2 โดยเรียงตามรายชื่อนั้นนะครับ ซึ่งเป็นการเรียงตาม Alphabetical order ยกเว้นเฉพาะในเรื่องที่เกี่ยวกับ Text ที่มีความเกี่ยวข้องพัวพันกันอยู่ รวมถึงเรื่อง Colour กับ Swatches ด้วย
– 32-bit Preview
ใน Panel นี้ จะใช้เพื่อแสดงภาพ 32-bit ที่เป็นภาพ EDR (Extend Dynamic Range) เป็นคำที่ใช้สำหรับ Mac หรือ HDR (High Dynamic Range) สำหรับ Windows มี Show EDR Clipping/Clip to maximum การพรีวิวภาพระบบสี 32 บิท สามารถปรับค่า Exposure และ Gamma โดยใช้ประโยชน์ในการดูภาพที่มีการปรับค่านี้ แต่ไม่มีผลกระทบกับการปรับโทนภาพจริง ใน Panel นี้ยังมีรายละเอียดตัวเลือกปลีกย่อยอีก เช่น Enable EDR (Extended Dynamic Range) สำหรับภาพ HDR ในส่วนของ Display Transform มีตัวเลือกระหว่าง ICC Display Transform, Unmanaged และ OCIO Display Transform ด้วย
อนึ่ง 32-bit Preview Panel นี้ ยังใช้ใน Develop Persona ได้ด้วย และสามารถปรับภาพ RAW 16 bit เป็น 32 bit แต่จะต้องตั้งค่าก่อนที่จะเปิดใช้งานภาพ RAW โดยคลิกตั้งค่าที่ไอคอน Assistant Options ที่ Toolbar แล้วเลือก Develop Assistant แล้วเลือก RAW output format เป็น RGB (32 bit HDR) และ Tone Curve เป็น Take no action แล้วจึงเปิดไฟล์ RAW เพื่อใช้งาน 32-bit Preview Panel
– Adjustment
Levels Adjustment
ใช้ปรับระดับสีดำ สีขาว และ Mid-tone ของภาพ และใช้แก้กรณีที่เรียกว่า Colour cast คือ สีเพี้ยน โดยมื่อเราคลิก Levels โปรแกรมจะแสดง Preset 3 แบบให้เราเลือก คือ (Default) หมายถึงไม่มีการปรับค่าอะไรให้เลย Darken และ Lighten ดังภาพด้านล่าง
ขณะเดียวกัน เมื่อเราคลิกที่ Preset โปรแกรมจะแสดง Dialog Box ของ Preset นั้นๆ ขึ้นมาด้วย ตัว Dialog Box นี่แหละครับที่สำคัญที่ทำให้เรามีความยืดหยุ่นในการปรับแต่งภาพตามที่ต้องการได้
เมื่อใช้งาน Levels Adjustment โปรแกรมจะสร้าง Level Adjustment Layer ใน Levels Dialog Box นี้ จะแสดง Histogram ให้เห็น อันนี้เป็นกรณีผมเลือก Darken Preset จะเห็นว่า Slider ของ Black Level อยู่ที่ 20% ถ้าเลือก Lighten Preset Slider ของ Black Level จะอยู่ที่ 0% แต่ White Level จะอยู่ที่ 80% ถ้าเลือกค่า Default ค่า Black Level จะอยู่ที่ 0% ส่วนค่า White Level ก็จะอยูที่ 100% การปรับระดับความดำและความขาวของภาพจะทำให้ภาพดูมี contrast มากขึ้น ส่วน Gamma นั้น ก็คือการปรับค่าความมืดความสว่างของ Mid-tone นั่นเอง ปกติค่าที่เหมาะสมสำหรับแต่ละภาพนั้น เราจะดูที่ค่า Histogram เป็นหลัก เส้นระดับ Black Level ควรจะอยู่ที่จุดซ้ายสุดของส่วนที่มืดสุดใน Histogram หรือเลยมาสักนิดหนึ่ง คือเน้น pixel ในส่วนของสีดำในภาพให้เป็นสีดำจริง ส่วนเส้นระดับ White Level ก็จะเลื่อนไปอยู่ตรงจุดขวาสุดของส่วนที่สว่างสุดใน Histogram คืน เน้นจุดที่ pixel ในส่วนของสีขาวในภาพให้เป็นสีขาวจริง ซึ่งการเลื่อน Slider ไม่ว่า Black Level หรือ White Level ก็ตาม หากกดคีย์ Option (Alt ใน Windows) ในระหว่างเลื่อน Slider ไปนั้น ภาพจะแสดงให้เห็นเงามืดและแสงจ้าหรือที่เรียกว่า Shadow & highlight clipping ซึ่งจะทำให้เห็นจุดที่เหมาะสมว่าเส้น Level ใน Histogram ควรจะอยู่ตรงจุดไหน หากเกิด clipping ขึ้นมา ก็แสดงว่าภาพนั้นมันเริ่มจะมืดหรือสว่างมากไปแล้ว
ในส่วนของการปรับแต่งค่าสีนั้น โปรแกรมยังให้เราเลือกค่าสี Colour Space เป็นแบบ Gray, RGB, CMYK และ LAB ได้ด้วย พร้อมกับเลือก Channel ของสีแต่ละสีได้ด้วยเช่นกัน
สำหรับปุ่มด้านบนของ Levels Dialog Box มีปุ่ม Merge, Delete, Reset นั้น ปุ่ม Merge หมายถึงการรวม Level Adjustment Layer เข้ากับ Image Layer ด้านล่าง ผลเท่ากับว่าค่าต่างๆ ที่เราปรับไว้นั้น ซึ่งเป็น non-destructive adjustment กลายเป็น destructive คือ เข้าไปปรับแก้อีกไม่ได้ ดังนั้น ถ้าไม่จำเป็นก็ไม่ควรใช้ปุ่ม Merge หากเผลอกดไปโดยไม่ตั้งใจ ก็ใช้คำสั่ง Undo เสีย ส่วนปุ่ม Delete นั้น หมายถึงปุ่มยกเลิกการปรับค่าต่างๆ ที่ทำไว้ คือ cancel นั่นเอง และปุ่ม Reset ก็ตามตัวอักษร กดแล้วเท่ากับเริ่มต้นจากศูนย์ใหม่ ปุ่มสุดท้าย คือ Add Preset โดยค่าต่างๆ ที่เราปรับไว้นั้นนำมาบันทึกเป็น Preset เอาไว้ใช้ได้กับภาพที่มีลักษณะคล้ายๆ กัน คลิกเข้าไปแล้ว โปรแกรมจะให้เราตั้งชื่อ Preset ทีนี้ต่อมาเราจะใช้ Level Adjustment โดยคลิก Levels เดิมโปรแกรมแสดง Preset 3 แบบ ดังที่อ้างไว้ข้างต้น คราวนี้ก็จะเพิ่ม Preset ใหม่ที่เราเพิ่งเพิ่มเข้าไป นอกจากนี้ ในตอนล่างของ Dialog Box มีปุ่ม Opacity และ Blend Mode ให้ใช้ด้วย
ในส่วนของปุ่ม Add Preset, Merge, Delete และ Reset นั้น ก็จะปรากฏในเกือบทุก Dialog Box ของการปรับค่าต่างๆ ใน Adjustment Tab ซึ่งถือว่าเป็นมาตรฐานเหมือนกันหมดในทุก Adjustment Dialog รวมทั้ง Opacity และ Blend Mode ซึ่งผมจะไม่อธิบายซ้ำในส่วนนี้อีกต่อไป
นอกจากนี้ เรายังสามารถปรับแต่งค่าในส่วนของ Output Black Level การปรับ pixel ในส่วนของภาพที่ดำให้สว่างขึ้น ในขณะที่ Output White Level ใช้ปรับ pixel ในส่วนของภาพที่ขาวให้มืดลง นอกจากนี้ ยังนำไปใช้ในกรณีที่จะ soft proof ภาพที่จะใช้พิมพ์ได้เช่นกัน ใน Dialog Box ยังมีค่า Opacity ของภาพ และใช้ Blend Mode ได้ด้วย และหากกดที่ไอคอนฟันเฟืองท้าย Blend Mode โปรแกรมจะแสดงหน้าต่าง Blend Options ดังภาพด้านล่าง ให้เราปรับค่าในรายละเอียดในการ Blend Level Adjustment Layer กับ Image Layer เพิ่มขึ้นไปอีก (ลองคลิกลากเส้นดูครับ โดยไม่ต้องทำความเข้าใจอะไร ก็จะเห็นความเปลี่ยนแปลงของสีในภาพ)
White Balance Adjustment
White Balance Adjustment ก็คล้ายกับ Levels Adjustment คลิกแล้วโปรแกรมแสดง Preset 3 แบบ คือ (Default), Warm, Cool และ White Balance Dialog ก็ปรากฏดังภาพด้านล่าง ซึ่งมี Slider ให้ปรับ White Balance จะให้อุณหภูมิสีหนักไปทางโทนสีเย็นหรือโทนสีอุ่น ก็เลื่อน Slider ไปทางสีนั้น รวมทั้ง Tint ด้วยที่จะเน้นไปทางโทนสีเขียวหรือ Magenta และยังมีปุ่ม Picker คลิกแล้วนำไปจิ้มในภาพส่วนที่เป็นสีขาว ก็จะได้ White Balance ที่ค่อนข้างถูกต้อง
HSL Adjustment
HSL ย่อมาจาก Hue, Saturation, Luminosity เป็นการปรับค่า HSL ในรายละเอียดมากขึ้น หรือรวมไปถึงการเปลี่ยนสีเลยทีเดียว
สำหรับ Slider Shift ใช้ปรับค่า Hue, Saturation และ Luminosity โดยค่า Hue จะปรับค่า Tint ของ Pixel ในภาพ ส่วน Saturation Shift ใช้ปรับค่าความเข้มของสี และ Luminosity ใช้ควบคุมความสว่างของภาพ ซึ่ง HSL Shift นี้ จะใช้ปรับพร้อมกันรวมทุกสี หรือจะเลือกปรับแยกแต่ละสีก็ได้
Recolour Adjustment
Recolour การเปลี่ยนสีใหม่ คลิกแล้วโปรแกรมแสดง Preset 3 แบบ คือ (Default), Coarse Sepia, Fire ส่วน Recolour Dialog ก็มี Slider ของ Hue, Saturation, Lightness ดังภาพด้านล่าง
ขอยกตัวอย่างวิธีการเปลี่ยนสีโดยใช้ Recolour Adjustment แบบเบสิกง่ายๆ ดังตัวอย่างภาพด้านล่าง ซึ่งเป็นโบว์สีชมพู ถ้าต้องการเปลี่ยนสีโบว์เป็นสีน้ำเงิน ปกติใช้ Selection Brush Tool เพื่อเลือกตัวโบว์สีชมพู แล้วคลิกเลือก Recolour Adjustment ปรับสีใน Hue, Saturation, Lightness ให้ได้สีน้ำเงินที่ต้องการ สุดท้ายคลิกปุ่ม Deselect ที่ Toolbar หรือ Command (Ctrl)+D ก็เป็นอันเสร็จเรียบร้อย หรืออีกวิธีง่ายกว่านี้อีก เพราะภาพพื้นขาวนี่ Recolour Adjustment อย่างไรก็ไม่กระทบกับสีพื้นขาวอยู่แล้ว (ถ้าเราต้องการคงพื้นสีขาวไว้โดยไม่เปลี่ยนเป็นสีอื่น) เลือก Recolour แล้วปรับสีเป็นสีน้ำเงินเอาตรงๆ เลยก็ได้
Black & White Adjustment
Adjustment Layer ตัวนี้เป็นการปรับภาพให้เป็นขาวดำ Preset มี (Default), Cold, Warm ส่วน Dialog Box ก็มีการแยกแต่ละสีเพื่อปรับภาพขาวดำให้ดูดีมีมิติขึ้น วิธีที่จะทำความเข้าใจการปรับภาพขาวดำ ควรลองปรับค่าแต่ละสีโดยเลื่อน Slider ไปให้สุดไม่ว่าทางซ้ายหรือขวาก่อน อย่าไปปรับค่าโดยที่ยังไม่เข้าใจว่าการปรับค่าแต่ละสีจะทำให้เกิดผลกับภาพอย่างไร Dialog Box นี้ ยังมีปุ่ม Picker ด้วย เมื่อคลิกปุ่มนี้ cursor จะเปลี่ยนรูปร่างให้เราสังเกตเห็นว่ากำลังใช้ปุ่ม Picker อยู่ เราใช้ cursor คลิกจุดใดจุดหนึ่งในภาพแล้วลากไปซ้ายขวาได้ ผลคือลากไปทางซ้ายภาพจะมืดลง ลากไปทางขวาภาพจะสว่างขึ้น และจุดที่เราคลิกแล้วลากนั้นจะสะท้อนถึงค่าสีหลักที่ Slider ของสีที่เราคลิกแล้วลากเท่านั้น ไม่ใช่สีทุกสีในภาพ ยกตัวอย่างภาพโบว์ด้านบน ถ้าคลิกแล้วลากบริเวณโบว์สีชมพู เฉพาะค่าที่ Slider ของสี Magenta ซึ่งเป็นสีหลักเท่านั้นที่จะเปลี่ยนไป แต่ถ้าไม่ใช้ Picker เราจะปรับค่าเฉพาะสีแดง ก็มีผลต่อสีของภาพโบว์ชมพูเช่นกัน แม้ไม่ได้เป็นสีหลักแต่ก็เป็นสีรอง
Brightness/Control Adjustment
มี Preset ให้ 5 ตัว คือ Default, Lighter, Darker, Lower, Contrast, Increase Contrast ส่วน Dialog Box ก็ดังภาพด้านล่าง มีปุ่ม Linear ซึ่งโดยปกติค่า Default ของ slider จะคุมแสงไม่ให้เกิด Shadow และ Highlight clipping เมื่อมีการไป modify pixel ในส่วนที่เกี่ยวกับค่าแสง แต่ถ้าคลิกปุ่ม Linear หมายความว่า การ modify pixel ทำได้เต็มที่ และมีผลทำให้เกิด clipping ได้
Posterise Adjustment
เป็นเทคนิคการแยกโทนสีหรือกำหนดระดับโทนสีให้กับแต่ละ Channel สี ซึ่งการกำหนดระดับของสีในแต่ละ Channel นั้น จะแทนค่าด้วย 2-256 หมายความว่าตัวเลขเยอะ ภาพจะเหมือนต้นฉบับมากที่สุด มีการเปลี่ยนแปลงน้อย แต่ตัวเลขน้อยจะมีการเปลี่ยนแปลงระดับโทนสีมาก คำว่า Posterisation เป็นเทคนิคในห้องมืดสมัยที่ใช้กล้องฟิล์ม เพื่อใช้ในการแยกสีพิมพ์โปสเตอร์ โดยการใช้ฟิล์มที่มีค่า Exposure ต่างกันหลายภาพ แล้วเอามารวมกัน อัดภาพออกมาเป็นภาพ Posterise (มีอีกคำหนึ่งที่ติดมาจากห้องมืดสมัยกล้องฟิล์มเช่นกัน คือ Unsharp Mask ชื่อดูเหมือนการทำให้ภาพไม่คมชัด แต่ไม่ใช่เพราะมันคือ Sharpen)
Preset ของ Posterise Adjustment ประกอบด้วย (Default), Harsh, Soft ส่วน Dialog Box ดังรูปข้างล่าง ปรับค่าตั้งแต่ 2-256 ตามที่กล่าวมาแล้ว
Vibrance Adjustment
เป็นการปรับค่า Vibrance และ Saturation เพื่อเร่งสีให้ดูสดขึ้น 2 ตัวนี้ ต่างกันอยู่ที่ Vibrance จะมีการควบคุมการเร่งสีไม่ให้เกิด clipping แต่ Saturation เร่งมากๆ เกิด clipping ได้ การใช้ Vibrance เพื่อปรับสีผิวของคน จะให้ผลดูดีมากกว่าใช้ Saturation
Preset ประกอบด้วย (Default), Simplify, Complicate ส่วน Dialog ประกอบด้วยค่าเพียง 2 ค่า คือ Vibrance และ Saturation
Exposure Adjustment
การปรับค่า Exposure ก็คือการคุมความสว่างความมืดของภาพ Preset มีค่า (Default), -1 Stop, +1 Stop, -2 Stop, +2 Stop ส่วน Exposure Adjustment Dialog ก็เรียบง่ายดังภาพล่าง
Shadows/Highlights
ใช้ปรับค่าเงามืดให้สว่างขึ้น และปรับลดความสว่างของภาพในส่วนที่สว่างเกินไป การปรับค่าทั้ง 2 ค่านี้ มีลักษณะเป็นผลต่อการปรับเฉพาะส่วนของภาพที่เป็นเงามืด และส่วนที่สว่างของภาพ และ pixel รอบๆ ส่วนนั้น
Preset ประกอบด้วย (Default), Extreme, Soft, Dump Shadows, Blow Highlights ส่วน Adjustment Dialog ก็ดังภาพข้างล่าง
Threshold Adjustment
Threshold Adjustment การปรับภาพสีให้เป็นแบบ 2 tone ซึ่งก็คือ ภาพขาวดำ โดย Threshold คือ เกณฑ์ในการปรับภาพจะแบ่งเป็นเกณฑ์ระหว่าง 0% คือ ขาวล้วน ถึง 100% คือ ดำสนิท pixel ที่มีสว่างกว่าเกณฑ์จะถูกแปลงเป็นสีขาว และ pixel ที่มืดกว่าเกณฑ์จะถูกแปลงเป็นสีดำ
Preset ประกอบด้วย (Default), Favour Light, Favour Dark ส่วน Threshold Dialog Adjustment ก็ดังภาพด้านล่าง
Curves Adjustment
เป็นเครื่องมือปรับแต่งที่มีประสิทธิภาพ ใช้เพื่อปรับแสงความสว่างความมืดของภาพ คล้ายกับ Levels Adjustment แต่มีความซับซ้อนมากกว่า เราสามารถควบคุมแสงและสีได้มากกว่า Curves Adjustment ไม่มี Preset เหมือนตัวอื่นๆ คือ มีแต่ค่า Default ซึ่งถือว่าภาพยังไม่มีการปรับแต่งอะไร
หลักการคร่าวๆ คือ โทนภาพที่มืดจะอยู่ด้านซ้าย โทนภาพที่สว่างจะอยู่ด้านขวาของ Dialog Box เส้น Curve สามารถลากปรับขึ้นลงได้หมดไม่ว่าตรงส่วนใดของ Dialog การปรับประเภทของสีก็ทำได้เช่นเดียวกับกรณีของ Levels Adjustment รวมทั้ง Channel สีรวม (Master) และ Channel สีแยกก็ทำได้เช่นเดียวกัน
วิธีใช้งาน Curves ที่ง่ายที่สุด คือ คลิกปุ่ม Picker ตัว Cursor จะกลายเป็นรูปกากบาท คลิกบนภาพแล้วลาก โปรแกรมจะแสดงจุดบนตำแหน่งของเส้น Curve ที่เราคลิก ถ้าคลิกแล้วลากขึ้น ภาพจะสว่างขึ้น คลิกแล้วลากลง ภาพก็จะมืดลง ถ้าเราเลือก Channel สี Master โปรแกรมจะปรับโทนสีรวมทุกสี แต่ถ้าเราแยกเลือก Channel สีแต่ละสี ก็จะมีผลเฉพาะสีนั้นๆ เช่น ภาพท้องฟ้าสีน้ำเงิน ถ้าเราต้องการปรับเฉพาะสีท้องฟ้าให้สว่างขึ้นหรือมืดลง เราก็เลือก Channel Blue แล้วคลิกลากเมาส์ขึ้นลงตามที่ต้องการ (ระวังกระทบกับบริเวณอื่นในภาพที่ไม่ใช่ท้องฟ้า แต่มีโทนสีฟ้าหรือสีน้ำเงินในภาพด้วย) การใช้ Picker นับว่าอำนวยความสะดวกให้กับผู้ใช้ Curves Adjustment มากที่สุดแล้ว
Channel Mixer Adjustment
ไม่มี Preset เช่นเดียวกับ Curves Adjustment เป็นการลดหรือเพิ่มน้ำหนักของสีหลักในภาพ โดยต้องเลือกโหมดสีก่อน เช่น RGB, CYMK, Gray, LAB แล้วมาปรับค่าของสีแต่ละ Channel เช่น สีแดง สีเขียว สีน้ำเงิน เป็นต้น ใน Dialog Box ยังมี Offset ใช้คุม Output ของ Channel สี ลาก Slider ไปทางซ้ายเพื่อลด Output ของ Channel สี ลากไปทางขวาเป็นการเพิ่ม นอกจากนี้ การใช้ Channel Mixer Adjustment ยังใช้ประโยชน์ในการปรับสีของภาพให้เป็นไปในแนว Creative
Gradient Map Adjustment
เป็นเรื่องของการเปลี่ยนสีโทนภาพ ให้เป็นสีไล่โทนแบบ Gradient ซึ่งออกไปในแนว creative ค่อนข้างมาก Preset ประกอบด้วย (Default), Ultra Violet, Nuclear สำหรับ Adjustment Dialog (ค่า Default) แสดงไว้ดังภาพด้านล่าง
ดูแล้วค่อนข้างจะทำให้งงงวยสักหน่อย จะเห็นว่าใน Dialog มีจุด 3 จุด เรียกว่า Gradient Stop เอาเป็นว่าจุดสีแดง map แทน Shadows จุดสีเขียวแทน Midtones และจุดสีน้ำเงินแทน Highlights จะใช้งาน Stop ตัวไหนหรือสีไหน ก็คลิกไปที่ Stop ตัวนั้น ตัวอย่างภาพ Dialog ด้านบน เป็นการคลิกที่ Stop สีเขียว จะเห็นว่าจุด Stop จะใหญ่กว่าเพื่อน นอกจากนี้ ยังมีปุ่ม Insert หมายถึงเพิ่มจุด Stop ส่วน Delete ก็ลบจุด Stop นั้นไป ปุ่ม Copy ก็ตามชื่อนั่นแหละครับ copy จุด Stop ที่เพิ่ง Insert เข้าไป ส่วน Reverse ก็คือสลับจุด Stop ที่เลือกไว้ทีแรกเป็นตำแหน่งตรงข้ามกัน เช่นจุด Stop ที่กำหนดไว้ 2-3 จุด วางไว้ที่ฝั่งขวา กดปุ่ม Reverse จุดเหล่านั้นก็จะถูกสลับไปทางฝั่งซ้าย ส่วนปุ่ม Colour นั้น คลิกเพื่อเลือกสี ซึ่งจะมี Option เพิ่มให้อีกมาก เช่น RGB Slider, RGB Hex Slider, CMYK Slider, HSL Colour Wheel, Hue, Lightness, Saturation เป็นต้น พร้อมทั้ง Colour Picker
Selective Colour Adjustment
เลือกปรับสีแต่ละสี และยังมี Option ให้คลิกเลือกในส่วนของ Relative คือ ปรับสีแล้วสัมพันธ์กับสีอื่นๆในภาพด้วยหรือไม่ หรือจะไม่เลือกในส่วนของ Relative คือ ปรับสีนั้นสีเดียวไปเลย Selective Colour Adjustment ไม่มี Preset สีหลักที่ให้เลือกปรับได้ประกอบด้วยสี Reds, Yellows, Greens, Cyans, Blues, Magentas, Whites, Neutrals, Black เมื่อเลือกสีหลักแล้ว ก็มาปรับเลือกสีย่อยตามที่ปรากฏใน Slider ดังภาพ Dialog ด้านล่างนี้
Colour Balance Adjustment
เช่นเดียวกัน ไม่มี Preset เป็นการปรับความสมดุลของสี โดยต้องเลือกปรับโทนของสีก่อนระหว่าง Shadows หรือ Midtones หรือ Highlights แล้วจึงเลือกปรับความสมดุลของสีต่างๆ ด้วย Slider ของคู่สีระหว่าง Cyan/Red, Magenta/Green, Yellow/Blue และมีให้เลือกคลิก Preserve luminosity ได้ด้วย ซึ่งเป็นค่าความสว่าง โดยค่า default ไม่ได้คลิกเลือกไว้ให้
การกลับสีในภาพให้เป็นสีตรงข้าม เช่น ดำเป็นขาว ขาวเป็นดำ เหลืองเป็นน้ำเงิน Magenta เป็นเขียว ผลที่ได้คือ ภาพแบบสไตล์ negative ในกรณีที่เป็นภาพขาวดำ ทั้งนี้ Invert Adjustment ไม่มี Dialog Box แสดง เมื่อเราเลือก Adjustment ตัวนี้ สีในภาพภาพจะถูกปรับเปลี่ยนเป็น Invert ทันที
Soft Proof Adjustment
เป็นกาารจำลองสีของภาพก่อนที่จะพิมพ์บนกระดาษ ซึ่งมี option ปรับแต่งแก้ไขสีให้ถูกต้องตามที่ต้องการ มี Preset คือ (Default), Coated FOGRA27, Euroscale Coated v2, Greyscale D50 โดย Setting ประกอบด้วย Proof Profile เพื่อเลือก Profile ของสี Rendering Intent ซึ่งจะต้องเลือกระหว่าง Absolute Colourimetric, Perceptual และ Relative Colourimetric ยังมี Setting อีก 2 ชุด คือ Black point compensation และ Gamut check ดังภาพด้านล่าง
LUT Adjustment
การปรับแต่ง LUT (Look Up Table) โดยต้อง load LUT ขึ้นมาเพื่อใช้งาน หรือจะเลือกใช้ Infer LUT คือ แทนที่จะเลือกไฟล์ LUT ขึ้นมา แต่เลือกไฟล์ภาพอื่น 2 ภาพ ซึ่งเป็นไฟล์เดียวกัน คือ แบบยังไม่ปรับแต่ง กับที่ปรับแต่งแล้ว โปรแกรมจะ infer คือ คล้ายๆ กับการสรุปรวมผลโทนสีของภาพจากไฟล์ 2 ภาพ นั้น นำมาแสดงในภาพที่เรากำลังปรับแต่งอยู่ เรายังสามารถ save ไว้เป็น Preset ของ LUT เอาไว้ใช้ได้อีก
Lens Filter Adjustment
เลือกสีของฟิลเตอร์สำหรับภาพที่ต้องการปรับแต่ง แล้วปรับค่า Optical density คือ ค่าความเข้มของเลนส์ฟิลเตอร์ โปรแกรมกำหนดให้เลือก Preserve luminosity ไว้ด้วย
ใช้ปรับแต่งสีในส่วนของ Highlight กับ Shadow โดยเลือกปรับได้ทั้งในส่วนของ Highlights Hue/Saturation และ Shadow Hue/Saturation ไม่มี Preset ให้ แต่เราสามารถ Add เพิ่มได้
OpenColorIO (OICO) Adjustment ใช้สำหรับปรับโทนสีของภาพ โดยต้องเลือก Source Color Space ซึ่งเป็น input colour space ใช้เพื่อแปรรูป (transform) กับเลือก Destination Color Space ซึ่งเป็น output colour space การจะใช้ Adjustment Layer นี้จะใช้เฉพาะกับภาพระบบสี 32 bit และยังต้องไปตั้งค่า OpenColorIO ก่อน ที่ Preferences/Colour/OpenColorIO Configuration File เพื่อเลือก Folder ที่เราเก็บไฟล์กำหนดค่า .ocio ไว้ เสร็จแล้วต้อง restart โปรแกรม ถึงจะใช้งาน OCIO Adjustment ได้ ดังค่าไฟล์ .ocio ตัวอย่างใน Dialog Box ด้านล่าง ที่ผมไปเอามาจากเว็บ www.opencolorio.org
– Assets
Assets Panel ดังภาพด้านล่าง ประกอบไปด้วยไฟล์ต่างๆ เช่นไฟล์ภาพ text หรือแม้แต่ Vector โดยแยกเป็นประภท category และ sub-category โดยโปรแกรมจะกำหนดให้แสดง Assets Panel ทางด้านซ้ายของโปรแกรม วิธีใช้งานให้เราลากภาพที่ต้องการจาก Panel นำมาวางลงบนภาพในลักษณะ overlay โดยชุด Assets ที่อยู่ในภาพ Panel ด้านล่าง คือ Snow Overlays by Paper Farms และอีกหลายชุดของ Paper Farms ซึ่งผมก็จำไม่ได้แล้วครับ ว่าเป็นชุด Assets ที่โปรแกรมจัดให้มา หรือผมไปโหลดเอามาจากที่ไหน ซึ่งชุด Assets นี้ เราสามารถ import เข้ามา และ export ออกไปได้
ตัวอย่างภาพด้านล่างเป็นภาพถ่ายตึกรามบ้านช่องในกรุงเทพฯ ยามค่ำคืน ผมเอาภาพนี้มาใส่ฝนปลอมเข้าไป โดยใช้ภาพฝนจาก Assets และลด Opacity ลงเท่าที่ต้องการให้เห็นสายฝนบางๆ
Batch Panel ใน Studio Panel จะแสดงอยู่ทางด้านซ้ายของโปรแกรม Panel นี้ เป็นเพียงแค่แสดงผลการทำงานของ Batch Jobs เท่านั้นว่ากำลัง process อยู่ หรือเสร็จเรียบร้อยแล้วเท่านั้นเอง ซึ่งก่อนหน้ามันจะต้องทำผ่านเมนู New Batch Job ที่ File Menu ของ Menu Bar มาก่อน ซึ่งผมเคยกล่าวไว้แล้วข้อเขียนตอนที่ 2 ซึ่งไม่ขอเขียนซ้ำในที่นี้
– Brushes
Brushes Panel แสดง Brush หรือ แปรงแบบต่างๆ ซึ่งปกติวิธีใช้งาน เลือกประเภทรูปแบบของ Brush แล้วไปเลือก Paintbrush tool เพื่อนำไปวาดลงบนภาพที่ต้องการ
ภาพด้านบนแสดง Brushes Panel แสดง Brush แบบ Acrylics ซึ่งในโปรแกรมจัดแบบหรือประเภท (Category) ให้เราเลือกได้ตั้งแต่ Acrylics, Basic, Dry Media, Engraving, Gouaches, Inks, Markers, Masking, Oils, Pencils, Pens, Sprays and Spatters, Textures และ Watercolours
นอกจากนี้ มีเมนูย่อยของ Brushes ที่มุมบนด้านขวาสุด เราสามารถสร้างกลุ่มแบบ Brushes ของเราขึ้นมาใช้เองได้ รวมทั้งเปลี่ยนชื่อ หรือลบทิ้งไป หรือจะ import และ export ไฟล์ Brush ต่างๆ เพิ่มเข้าหรือส่งออกไปได้ ซึ่งไฟล์ Brush นี้ จะเป็นไฟล์นามสกุล .afbrushes นอกจากนี้ยังสร้าง Brush แบบใหม่ๆ ขึ้นมาเองได้อีก ไม่ว่าแบบ Intensity, Round, Square, Image, From Selection
ในการสร้าง Brush ขึ้นมาเอง โปรดอย่าลืมกำหนด Category ของ Brush แล้ว Rename Category นั้นขึ้นมา เช่น เราจะสร้าง Brush รูปดาว ก็กำหนด Category ของ Brush เป็น Stars แต่ตามค่า default โปรแกรมจะสร้าง Category ชื่อ Brushes เราจะต้องไปเลือก Category ที่ชื่อ Brushes แล้วเลือกคำสั่ง Rename Category เป็น Stars ถ้าเราไม่เปลี่ยนชื่อ Category เมื่อสร้าง Brush ใหม่ขึ้นมาอีก โปรแกรมก็จะตั้งชื่อ Category เป็น Brushes 2, Brushes 3 เรียงกันไปตามลำดับ
ส่วนเมนู Sort Categories By นั้น ไม่มีอะไรซับซ้อน เป็นเพียงตัวเลือกการแสดง Category ของ Brush ว่าจะให้แสดงในรูปของชื่อ (Name) หรือวันที่เพิ่ม (Date Added) ประเภทของ Category คือ ถ้าแสดงตามชื่อ ก็จะเป็นไปตาม Alphabetical order ถ้าแสดงวันที่เพิ่มประเภทของ Brush เข้าไป ประเภทของ Brush ที่เพิ่มเข้าไปจะแสดงอยู่ล่างสุด
สำหรับการสร้าง Brush ใหม่ หรือที่เรียกว่า Custom pixel Brush นั้น เราสร้างได้ 5 รูปแบบ ดังนี้
1. New Intensity นั้น เป็นการสร้าง Brush ที่อยู่บนพื้นฐานของของความเข้มของ pixel ของภาพ ต้องไปเลือกภาพใน Folder ที่เราเตรียมไว้สำหรับสร้างเป็น Brush
2. New Round Brush สร้าง Brush ใหม่ที่อยู่บนพื้นฐานของหัวแปรงรูปทรงกลม
3. New Square Brush สร้าง Brush ใหม่ที่อยู่บนพื้นฐานของหัวแปรงรูปทรงเหลี่ยม
4. New Image Brush เป็นการสร้าง Brush ที่อยู่บนพื้นฐานค่าสีของภาพนั้น ต้องไปเลือกภาพจากใน Folder ที่เราเตรียมภาพที่จะสร้างเป็น Brush ไว้
5. New Brush from Selection สร้าง Brush ใหม่จาก Selection ของภาพที่เราได้ไปเลือกไว้
ยกตัวอย่างเบสิกง่ายๆ นะครับ จะสร้าง Brush แบบ New Intensity ก่อนอื่นเราต้องไปสร้างลักษณะของ Brush ก่อน ผมจะสร้าง Brush เป็นรูปดาวธรรมดาและดาวหลายแฉกอยู่ร่วมกัน โดยใช้ Star Tool แล้ว export เป็นไฟล์ png เราก็ต้องสร้างภาพจากไฟล์เปล่าขึ้นมาก่อน หลังจากกำหนด Category ชื่อ Star ไว้แล้ว เลือก New Intensity โปรแกรมก็จะให้เราเลือกโฟลเดอร์ที่เราเก็บภาพ star.png แล้ว Brush นั้นก็จะแสดงใน Brush Panel ดังภาพด้านล่าง
เราปรับแต่ง Star Brush ที่เราสร้างชึ้นมาใหม่นี้ได้ โดยคลิกเมนูสี่หลี่ยมตรงด้านบนขวาแถว 2 หรือ double click ที่ตัวแถบ Brush Star ได้แลย โปรแกรมจะแสดงภาพ Brush Editing Dialog ขึ้นมาทันที ดังภาพด้านล่าง
Brush Editing Dialog นี้มี Option ปรับแต่งได้หลากหลายนะครับ ทั้งในส่วนของ General, Dynamics, Texture และ Sub Brushes อย่างตัวอย่างภาพข้างบน ผมตั้งใจกำหนด Spacing ของรูปดาวให้มันอยู่ห่างๆ กัน เพื่อให้เห็นรูปดาวขัดเจน หลังจากเราปรับแต่งตามต้องการแล้ว ก็คลิก Duplicate เพื่อบันทึก Star Brush ไว้ แล้วเราก็นำไป paint ในภาพที่เราต้องการจะ paint ได้ ซึ่งสีของ Brush ก็เลือกที่ Colour Tab ดังตัวอย่างภาพด้านล่าง ที่ได้ paint star brush ลงไปบนภาพเปล่าๆ (ก็เพื่อให้เห็น Brush ชัดเจนอีกเช่นกัน)
ที่นี้ถ้าเราจะ edit brush ที่เราเพิ่งสร้างขึ้นมาให้มันหลากหลายรูปแบบเพิ่มเข้าไปอีก มี option ให้เลือกเยอะแยะมากมาย เมื่อได้แบบ Brush ที่ต้องการแล้วก็กดคลิกปุ่ม Duplicate ก็จะได้ Brush ในรูปแบบที่เราปรับแต่งเอาไว้ นอกจากนี้ เรายังคลิกขวาที่ Brush ที่เราเลือกไว้ โปรแกรมจะแสดงเมนูย่อยขึ้นมาอีก ดังภาพด้านล่าง
เมนูนี้ทำให้เราสามารถ edit Brush ต่อไปได้อีกหลายๆ ครั้ง แต่ละครั้งเราก็ใช้เมนูตัวนี้แหละเปลี่ยนชื่อ Brush จะ Duplicate Brush ได้เรื่อยๆ หรือจะลบ Brush ที่ต้องการก็ได้ หรือจะ Move Brush to Category ต่างๆ ได้ ตลอดจนการสร้าง Brush ใหม่ๆ ผ่านเมนูตัวนี้ก็ได้เหมือนกัน ซึ่งการ Duplicate Brush หมายถึงการสร้าง Brush ใหม่ขึ้นมาผ่านการปรับแต่ง Brush ตัวเดิมที่เรามีอยู่หรือสร้างขึ้นมาใหม่ ก็ใช้คำสั่งนี้
– Channels
Channels Panel ดังภาพล่างนี้แสดง Colour Channels และ Alpha Channel โดยสามารถแสดงแต่ละสีให้ดูได้ในภาพรวมทั้งภาพ หรือแสดงเฉพาะในส่วนของ Layer สังเกตไปปุ่มไอคอนบนสุดด้านขวาของ Panel คือ Reset มีไอคอนแสดง Thumbnail ของ Channel สี ไอคอนที่เป็นรูปดวงตา คลิกเพื่อซ่อนหรือแสดง Channel ไอคอนที่เป็นรูปดินสอ คือ ปุ่ม Editable ซึ่งคลิกปิดได้ ทำให้ไม่สามารถ edit สีได้ ต่อไปเป็นไอคอนมาสก์ คือ ปุ่ม Toggle Quick Mask คือ สลับระหว่าง Quick Mask กับ Selection สุดท้ายปุ่ม Invert เพื่อพลิกกลับ Pixel Selection
– Character
Character Panel สามารถใช้ผ่าน Text Menu ได้ และมีรายละเอียดที่คล้ายคลึงกัน ซึ่งได้เคยเขียนไว้แล้ว โดยเขียนไว้ที่ตอนที่ 2 ของเรื่อง Affinity Photo ในส่วนของ Photo Persona ก็ไม่ขอเขียนซ้ำ คลิกไปอ่านในส่วนนั้นได้ครับ ใครที่ใช้ Word Processor เป็นประจำก็แทบไม่ต้องทำความเข้าใจอะไรกับส่วนนี้
ที่เมนูย่อยตรงมุมบนด้านขวาของ Character Panel เมื่อคลิกแล้วโปรแกรมจะแสดง Typography ดังภาพด้านล่าง ซึ่งเป็นเรื่องของการออกแบบตัวอักษร
– Glyph Browser
Glyph หรือสัญลักษณ์หรือ font ที่เป็น special characters ปกติก็ใช้งานในส่วนของ Text
– Paragraph
เป็นส่วนหนึ่งจาก Text Menu คือ จะเรียกใช้งานผ่าน Text Menu หรือ Studio Panel ก็ได้ แล้วแต่สะดวก เป็นการกำหนดการตั้งย่อหน้าของข้อความ กำหนด Spacing กำหนด Tab Stops กำหนด Justification และกำหนด Bullets และ Numbering
–Text Styles
Text Styles Panel นี้ ก็เช่นเดียวกัน จะเรียกใช้งานผ่าน Text Menu ก็ได้ แม้หน้าตาจะไม่เหมือนกัน แต่ก็ได้ function ต่างๆ ครบเท่าๆ กัน
– Colour
Colour Panel เป็นชุดสีที่ผู้ใช้ต้องการจะใช้ เราสามารถกำหนดให้โปรแกรมแสดง ชุดสี ได้ 4 แบบด้วยกัน ดังภาพด้านล่าง
เรียงตามลำดับภาพจากซ้ายไปขวาแถวบน ชุดสีแบบแรก คือ Wheel ตามมาด้วยแบบ Slider ส่วนแถวล่าง คือ Boxes และ Tint โปรดสังเกตว่ายังมี option ให้เลือกต่อไปอีกตรงที่ได้วงรีสีเขียวไว้ นอกเหนือจาก Opacity เมนูย่อยของชุดสีจะเป็นดังภาพด้านบนเหมือนกันหมด ยกเว้นชุดสี Sliders จะมีเมนูย่อยเพิ่มขึ้นมาได้แก่ 8 bit, 16 bit, Percentage
นอกจากนี้ ยังมี icon เมนูย่อยบนมุมขวาที่ได้วงกลมสีแดงไว้นั้น เราคลิกเพื่อใช้เลือกชุดสีแบบที่เราต้องการ พร้อมกับเมนูแสดงฟังก์ชั่นอื่น ดังภาพด้านล่าง
ขอกล่าวถึง เฉพาะเมนูย่อย Copy Colour to Clipboard as Hex เป็นการ copy โค้ดของสีไว้บนคลิปบอร์ด เราอาจใช้ Colour picker tool จิ้มไปที่ส่วนใดส่วนหนึ่งของภาพ ก็จะทราบโค้ดของสี ทั้งนี้ เพื่อต้องการความถูกต้องแม่นยำของสี (ซึ่งปกติน่าจะใช้ในงานกราฟฟิกดีไชน์มากกว่างานภาพถ่าย) โดยโค้ดสีจะถูก copy ไว้บน clipboard แล้วลอง paste ลงบนภาพ โค้ดสีจะแสดงให้เห็น เช่น โค้ด #000000 คือ สีดำ โค้ด #FFFFFF คือ สีขาว และโค้ด #FF0000 คือ สีแดง เป็นต้น หลังจากนั้น เลือกคำสั่ง Add Colour to Swatch มันก็จะเป็นการเพิ่มสีทั้ง 3 สีนี้เข้าไปที่ Swatch ซึ่งเรากำลังจะกล่าวถึงเพิ่มเติมต่อไปในหัวข้อ Swatches ซึ่งอยู่ถัดลงไป
ในส่วนของ Add Chord to Swatch ก็เช่นเดียว เป็นการเพิ่มชุดสีเข้าไปใน Swatch ซึ่งมีชุดสีให้เลือกหลายแบบดังเช่น Complimentary, Split Complimentary, Analogous เป็นต้น ในภาพเมนูย่อยด้านบน
อนึ่ง ขอออกนอกเรื่องนิดหนึ่งครับ สีธงชาติไทยไม่ได้ใช้ Code สีแดง ขาว น้ำเงิน แบบ Code ด้านบนนะครับ อย่างเผลอไปสร้างไฟล์แล้วแสดงสีตามโค้ดหมายเลขนั้น ตามประกาศราชกิจจานุเบกษาฉบับล่าสุดที่ประกาศเกี่ยวกับค่าสีของธงชาติไทย เมื่อวันที่ 30 กันยายน 2560 ระบุค่ามาตรฐานการวัดสีธงชาติในลักษณะเป็นค่าแนะนำ โดยใช้ระบบสี CIELAB D65 (ที่วัดค่าสีธงชาติเก่าอายุร่วมร้อยปี ที่เก็บไว้ในพิพิธภัณฑ์ของทางราชการ) วัดโดยเครื่อง Colorimetric Spectrophotometer แต่ก็มีคนไปแปลงค่าระบบสี CIELAB D65 เป็น Hex Code ดังนี้ สีแดง คือ #A51931 สีขาว คือ #F4F5F8 และสีน้ำเงิน คือ #2D2A4A อันนี้ ก็ถือว่าไม่เป็นทางการนะครับ เพราะทางราชการไม่ได้กำหนดหรือรับรองค่าสีไม่ว่า Hex Code, RGB หรือ CMYK ไว้แต่อย่างใดทั้งสิ้น
– Swatches
Swatches Panel มันเป็นตัวอย่างสีที่โปรแกรมได้เตรียมไว้ให้เราใช้ล่วงหน้า ซึ่งถือเป็นการอำนวยความสะดวกให้เรา หรือเราจะเพิ่มสีลงไปเองก็ได้ ดังที่กล่าวไว้ในหัวข้อ Colour Panel ที่ได้เขียนถึงในตอนต้นนั้น เพื่อนำมาใช้ต่อไปได้อีก
เราสามารถเลือกชุดสีของระบบสีได้แก่ Greys, Colours, Gradients และระบบสีของ PANTONE ในรูปแบบต่างๆ ดังภาพล่าง
ทีนี้เรามาดูส่วนที่ผมเขียนไว้ในหัวข้อ Colour เกี่ยวกับโค้ดสีที่จะกล่าวถึงส่วนนี้เพิ่มเติม คือในส่วนของ Colour นั้น หลังจากที่เราได้เลือกเมนู Add Colour to Swatch ของสี 3 สี คือ แดง ขาว น้ำเงิน เมื่อคลิกที่ Tab ของ Swatches เราจะเห็นว่าสีทั้ง 3 สี นั้น ได้ถูกเพิ่มเข้ามาใน Swatch แล้ว ดังภาพด้านบน Swatch ของ Greys เห็นได้ชัดเจนว่าตัวอย่างสี 3 สี ถูกเพิ่มใน Greys Swatch แล้ว สำหรับใน Swatch ของ Colours สีทั้ง 3 สี ก็ถูกเพิ่มเข้าไปเช่นกัน เพียงแต่สีที่ถูกเพิ่มเข้าไปนั้นมันซ้ำซ้อนกับสีที่มีอยู่แล้ว และกลมกลืนกับสีเดิมที่มีอยู่จึงมองเห็นไม่ชัดเจนเท่ากับบน Swatch ของ Greys
– Effects
ใช้ในการปรับค่า Layer effects ต่างๆ ของภาพ อาทิเช่น shadow, glow, blur, 3D เป็นต้น Effects Panel ดังภาพด้านล่าง มี Fill Capacity ใช้ได้กับ Layer Effects ทุกตัว โดยไม่กระทบกับ Opacity ของ Layer ที่เราเลือก Effects ประกอบด้วย Gaussian Blur ซึ่งมี option ให้ปรับ Radius ของการทำภาพให้เบลอ และเลือก Preserve alpha ได้ ต่อมา คือ Outer Shadow ใช้เพิ่มเงาด้านนอกหรือขอบนอกของ content ของ Layer โดยมี option ให้เลือกสี ปรับ Radius, Offset และ Angle นอกจากนี้ ยังมี Inner Shadow ปรับเงาขอบด้านในของ content มี Outer Glow, Inner Glow, Outline, 3D, Bevel/Emboss, Colour Overlay และ Gradient Overlay ซึ่ง Layer Effects แต่ละตัวต่างมี option ให้ปรับค่าไม่เหมือนกัน
– Histogram
เราจะเริ่มกันด้วย feature ตัวนี้เป็น Tab แรกอยู่บนมุมซ้ายสุด เป็นการแสดงข้อมูลโทนสีของภาพและความมืดความสว่างของภาพ
สังเกตที่มุมขวาบนจะมีไอคอนเมนูย่อยของ Histogram ลงไปอีก ซึ่งมีตัวเลือกอยู่ตัวเดียวคือ Advanced ซึ่งจะแสดงรายละเอียดข้อมูลสถิติการกระจายของสี (colour distribution statistics) ไว้ที่ส่วนล่างของ Histogram ถ้าไม่คลิกเลือก Advanced โปรแกรมจะแสดงเฉพาะกราฟ Histogram อย่างเดียวเท่านั้น
ขอกลับไปที่ส่วนบนก่อน เราสามารถเลือกให้ Histogram แสดงสีทุก Channel คือ All Channels ได้ หรือเลือกเฉพาะสีแดง เขียว หรือน้ำเงิน ก็ได้ ส่วนช่อง Layer นั้น ถ้าเราใช้ Layer ก็สามารถแสดง Histogram เฉพาะของแต่ละ Layer ได้ สำหรับ Marquee คือ ให้แสดง Histogram เฉพาะในส่วนของ Marquee Selection ที่เราเลือกไว้
ต่อมา กราฟ Histogram ของภาพ ถ้ากราฟแสดงมาทางด้านซ้ายของกรอบแสดงว่าภาพเป็นโทนมืด ถ้ามาทางขอบด้านขวา ภาพก็จะเป็นโทนสว่าง ปกติกราฟจะแสดง Channel สี 3 สี คือ แดง เขียว น้ำเงิน ตามภาพด้านบนจะมีสีเพิ่มเข้ามา คือ สีน้ำเงินอ่อนหรือสีฟ้าเข้ม หมายความว่าเป็นส่วนที่สีทั้ง 3 สีทับซ้อนกัน (overlap) และมีสีม่วง แสดงส่วนทับซ้อนของสีแดงกับสีน้ำเงิน ส่วนสามเหลื่ยมสีเหลืองตรงมุมขวาด้านบนที่มีเครื่องหมายอัศเจรีย์ (เครื่องหมายตกใจ) อยู่ในสามเหลี่ยมนั้น หมายถึง ระดับการกระจายของสี (colour distribution level) ใน Histogram ถูกกำหนดให้แสดงละเอียดขึ้นเมื่อเรากดคลิกที่สามเหลี่ยม และจำนวน Pixel ในส่วนของข้อมูลสถิติการกระจายของสีที่ด้านซ้ายล่างของภาพจะมีการเปลี่ยนแปลงตัวเลขไปด้วย ถ้าเราเลื่อน cursor ไปมาบนกราฟ Histogram สถิติตัวเลขที่อยู่ด้านขวาล่าง คือ ตัวเลขลำดับของสี คือ ตั้งแต่ 0-255 (สีมืดสุดจนไม่เหลือรายละเอียด-สีสว่างสุดจนไม่เหลือรายละเอียด) ของแต่ละส่วนก็จะเปลี่ยนแปลงไปตามจุดที่ cursor ลากไป รวมทั้งแสดงจำนวน pixel ในส่วนนั้นด้วย
ส่วนช่อง Min. และ Max. นั้น เป็นการจำกัดหรือขยายระยะของโทนสี (tonal range) ซึ่งใช้ประโยชน์กับภาพระบบสี 32 bit
ความจริงแล้ว ผมว่าคนแต่งภาพทั่วๆไป คงไม่ได้สนใจในส่วนของข้อมูลตัวเลขสถิติของ Histogram มากนัก เราคงเพียงแต่ดูโทนมืดโทนสว่าง โทนสีของแต่ละช่องสี ยกเว้นว่าถ้าเป็นคนที่มีลักษณะเป็น pixel peeper ตัวเลขสถิตินี้ก็อาจน่าสนใจสำหรับเขา ถ้าจะให้สุดๆ ไปเลย ก็เลือกคลิกที่ Tab Info ควบคู่ไปด้วยก็ดี (ถ้าหาไม่เจอก็คลิกที่เมนู View/Studio/Info) เพราะจะทำให้เห็นค่า R,G,B ของภาพชัดเจนขึ้นไปอีก โดยเฉพาะเมื่อลากเมาส์ไปมาบนภาพ ซึ่งจะเขียนเมื่อถึงหัวข้อ Info ต่อไป
– History
แสดงประวัติของการปรับแต่งภาพ ทุกขั้นตอนที่เราปรับแต่งจะถูกบันทึกไว้ใน History Panel และสามารถคลิกเลือกขั้นตอนใดก็ได้เพื่อเริ่มขั้นตอนใหม่จากขั้นตอนที่คลิกนั้น โดยขั้นตอนเก่าสุดเริ่มจากแถวบน ยังมีสไลเดอร์ Position เลื่อนเพื่อดูขั้นตอนที่ได้ทำมาด้วย ดังภาพด้านล่าง
ถ้าหากคลิกเมนูย่อยที่มุมขวาด้านบน Panel จะแสดงผลแบบ Advanced กล่าวคือ แสดง Thumbnail ของภาพ พร้อมวันเวลาของแต่ละขั้นตอนที่ปรับแต่งภาพ สำหรับปุ่มไอคอนรูปกล้องถ่ายภาพทางด้านซ้ายของ Panel นั้น คือ Set Undo Brush Source เพื่อย้อนกลับไปสู่สถานะเดิมของภาพ วิธีใช้งาน Undo Brush Tool โปรดย้อนกลับไปอ่านได้ที่ ข้อเขียนตอนที่ 1
– Info
Info Panel ให้ข้อมูลค่าแบบ real time กล่าวคือ ตั้งค่าอะไรไว้ แล้ววาง cursor ไปตรงไหนของภาพ ค่าต่างๆ ใน Panel จะแสดงออกมาแบบต่อเนื่องทันที ข้อมูลที่จะแสดงค่าใน Panel นี้ ประกอบด้วย คลิกเลือกค่าสี เลือก Pointer เลือก Area Target แสดงตำแหน่งแนวตั้งแนวนอนของภาพ ส่วนกว้าง(W) สูง(H) ระยะ(D) และมุม(A) รูปแบบของสี (Colour format) และ ICC Profile สุดท้ายก็ข้อมูลของหน่วยความจำ และยังมีเมนูย่อยที่อยู่ที่มุมขวาด้านบน ประกอบด้วย Add new sampler และ Remove selected sampler
– Layers
การสร้าง Layer ของภาพ มีแบบที่โปรแกรมสร้างให้เองโดยอัตโนมัติ อย่างที่เราสร้าง Adjustment Layer กับอีกแบบที่เราเลือกสร้างเอง เช่น Duplicate Layer, Group Layer, Pixel Layer เป็นต้น จริงๆ แล้ว ถ้าเราจะแบ่งประเภทของ Layer ก็มีได้หลายประเภท เช่น Pixel Layer, Image Layer, Mask Layer, Adjustment Layer, Fill Layer, Pattern Layer, Live Filter Layer, Vector Layer, Snapshot Layer เป็นต้น
ใน Layer Panel นี้ เราสามารถสร้างหรือลบ Layer ได้ ปรับเปลี่ยนสลับตำแหน่งของ Layer ได้ คลิกเลือก Layer ที่ต้องการได้ จะให้แสดงหรือซ่อน Layer ก็ทำได้ จะสร้าง Group layer ก็ได้ จะล็อกก็ได้ จะสร้าง Mask ก็ได้ จะเพิ่ม Layer adjustment, effects, filter ก็ได้
ที่มุมขวาด้านบนของ Layers Panel มีเมนูย่อย ดังภาพด้านล่าง
ด้านล่างสุดของ Layer Panel มีปุ่มไอคอนต่างๆ รวม 8 ตัว ดังภาพล่างนี้
– Library
ต่อเนื่องมาจาก Macro Panel ก็คือ Library Panel ไฟล์ Macro ที่โปรแกรมให้มา หรือที่เราบันทึกเพิ่ม หรือ Import เข้ามา จะถูกเก็บไว้ที่ Library Panel ดังภาพด้านล่างนี้ ซึ่งปุ่มเมนูย่อยด้านบนสุดขวามือนั้น ประกอบด้วยเมนู Create New Category และ Import Macros ปุ่มถัดลงมา เป็นเมนูย่อยของ Category ต่างๆ จะประกอบด้วยเมนู Rename, Delete (เฉพาะ Default) ส่วน Category อื่นจะเป็น Uninstall Pack, Move Up, Move Down, Export Macros
– Links
Links Panel ใช้เพื่อเลือก Link ระหว่าง Layer ต่างๆ เพื่อทำให้สามารถ update ค่า attribute ต่างๆ ของ Linked Layer ได้พร้อมๆ กัน เช่น เราจะปรับเฉพาะค่า Blend Mode หรือ Opacity เฉพาะระหว่าง Layer ที่เราได้ Link หรือเชื่อมต่อกันไว้เท่านั้น และไม่มีผลต่อ Layer ที่เราไม่ได้เชื่อมต่อกันไว้ ภาพข้างล่างนี้ เป็น Links Panel ของภาพที่มีการปรับ Levels Adjustment ส่วนค่า Attribute ด้านล่างนั้น โปรแกรมกำหนดมาให้เองว่าเราสามารถใช้ Attribute อะไรได้บ้างสำหรับภาพของเรา โดยไอคอนที่เป็นรูปสี่เหลี่ยม เรียกว่า Link Drop โดยเราเลือก Layer หลักที่ต้องการใน Layer Panel แล้วไปคลิกลาก Layer ที่ต้องการชื่อมต่อไปวางไว้ที่ Link Drop ก็จะทำให้มีการเชื่อมต่อระหว่าง Layer ในส่วนของ Link Drop ที่เราลากไปวางไว้ สำหรับไอคอนสามเหลี่ยมชี้ไปทางซ้ายและขวานั้น คือ การเลือก Layer Select previous และ Select next ส่วนไอคอนห่วงโซ่ คือการเชื่อมต่อ ถ้าเราคลิกตรงนี้ ก็เป็นอันสิ้นสุดการเชื่อมต่อ (Unlink)
ขอยกตัวอย่างวิธีใช้งานแบบง่ายๆ นะครับ ผมสร้างภาพเปล่าขึ้นมา ปรับสีพื้นให้เป็นสีเหลือง แล้วใช้ Heart Tool ดึงเข้ามาวางในรูป เป็นรูปหัวใจสีชมพู จากนั้นไปที่ Menu Bar เลือกเมนู Layer แล้วก็เลือก Duplicate Linked ก็จะได้รูปหัวใจสีชมพูอีกดวงหนึ่ง ทำซ้ำอีกครั้งได้อีกดวง เป็นหัวใจ 3 ดวง เป็นรักสามเส้าก็แล้วกัน
ภาพต่อไปแสดงให้เห็น Links Panel และ Layer Panel ของภาพนี้
หัวใจทั้ง 3 ดวง นั้น ผมคลิกเลือก Layer ตัวใดตัวหนึ่ง แล้วปรับ Opacity ที่ Layer Panel ลงเหลือ 40% หัวใจทั้ง 3 ดวง จะถูกปรับ Opacity ลดลงเท่ากันทุกดวง
– Macro
เป็นชุดคำสั่งการทำงานที่เราสร้างขึ้นเองได้ แสดงทางด้านซ้ายของโปรแกรม Macro จะอำนวยความสะดวกในการทำงานของเรา ไม่ต้องมาทำซ้ำกันเหมือนกันหลายๆ ภาพ เช่น คำสั่งให้ crop ภาพ หรือการ convert ภาพสีเป็นภาพขาวดำ การใส่ลายน้ำลงในภาพ การปรับขนาดไฟล์ภาพ การปรับค่าต่างๆ ใน Adjustment Layer เป็นต้น ภาพด้านล่างเป็น Macro Panel จะเห็นรายละเอียดคำสั่งต่างๆ ที่ผมได้ทดลองทำ เริ่มตั้งแต่ Duplicate Layer ไปจนถึงการปรับค่าใน HSL Shift Adjustment
การจะบันทึก (Record) คำสั่งการปรับค่าต่างๆ ของภาพให้เป็นชุดคำสั่ง Macro นั้น ให้สังเกตุปุ่มไอคอนด้านบนซ้ายของ Panel ปุ่มแดงคือ ปุ่ม Record ปุ่มสี่เหลี่ยมตรงกลาง คือ ปุ่ม Stop ส่วนปุ่มสามเหลี่ยม คือ ปุ่ม Play กำหนดให้ชุดคำสั่งทำงาน ส่วนไอคอนที่ด้านบนขวานั้น ไอคอนแรก คือ ปุ่ม Reset ชุดคำสั่งที่แสดงใน Panel ปุ่มต่อมา คือ ปุ่ม Save เมื่อกดปุ่มนี้ รายการคำสั่งจะถูก Save ในรายการ Category และตั้งชื่อชุด Macro ที่เราต้องการ ปุ่มต่อมา คือ ปุ่ม Export ไฟล์ Macro ที่จะ export เป็นไฟล์นามสกุล .afmacro และปุ่มสุดท้าย คือ ปุ่ม Import ไฟล์ .afmacro
– Metadata
ผมจำได้ว่าเวอร์ชั่นแรกๆ ของ Affinity Photo มีแค่ Exif Panel แต่ปัจจุบันเปลี่ยนเป็น Metadata Panel ซึ่งจะให้เราดูข้อมูลของไฟล์เพิ่มมากขึ้น นอกเหนือจากข้อมูล Exif จะดูข้อมูล IPTC, Rights, Detail, Raw data และมี option ให้ import ข้อมูลจากไฟล์ XMP ให้ export ข้อมูลไปยังไฟล์ XMP ลบข้อมูล GPS และ EXIF
– Navigator
ใช้เพื่อ Zoom in หรือ Zoom out ภาพที่แสดงในโปรแกรม ขอยกตัวอย่าง Navigator Panel ที่เคยแสดงไว้ในข้อเขียนตอนที่ 2
เราสามารถใช้ View Point หมายถึงการสร้างมุมมองของภาพให้กับเราเพื่อสะดวกในการทำงาน เช่น สร้าง View Point สำหรับการซูมภาพที่ 50% ที่ 100% ที่ 200% หรือ ซูมที่ 100% ตรงมุมบนด้านขวาของภาพ หรือมุมบนด้านซ้ายของภาพ เหล่านี้เป็นต้น ซึ่งการจะสร้าง View Point ต้องไปที่ Navigator Panel หรือ Navigator Tab ของ Studio Panel ดังตัวอย่างภาพด้านล่าง ซูมภาพที่ 50% แล้วคลิกที่ไอคอนฟันเฟือง หรือไอคอนเมนูตรงมุมขวาด้านบน เลือก Add โปรแกรมก็จะตั้งชื่อ View Point แรกว่า View Point 1 ซึ่งก็เปลี่ยนชื่อได้ โดยเลือก Rename ที่ไอคอนฟันเฟืองหรือไอคอนเมนู ซึ่งเลือกดู View Point จาก Navigator ได้เลย หรือถ้าใช้เมนู Move to Previous View Point/Move to Next View Point ก็เป็นการเลือกดู View Point ก่อนหน้านั้น และ View Point ต่อไป
– Scope
Scope แสดง luminostiy คือ ความสว่างของภาพ ซึ่งในโปรแกรมตัวนี้แสดงเป็นรูปแบบคลื่น (waveform) ของแสงและสี ซึ่งโปรแกรมตัดต่อวีดีโอนิยมใช้ waveform มากเป็นพิเศษ Scope ของ Affinity Photo สามารถกำหนดให้แสดงในรูปแบบของ Intensity Waveform, RGB Waveform, RGB Parade, Power Spectral Density และ Vectorscope แล้วแต่จะเลือก ภาพด้านล่างแสดงให้เห็นลักษณะของ Scope ทั้ง 5 แบบ
Intensity Waveform และ RGB Waveform แสดงค่าสว่างและมืดของภาพ ค่าด้านบนสุด คือ 100 เป็นค่าสว่างสุด และค่าด้านล่างสุด คือ 0 เป็นค่ามืดสุด โดย Intensity Waveform แสดงเป็นภาพขาวดำ ขณะที่ RGB Waveform แสดงเป็นภาพสี RGB ตามชื่อที่ระบุ สำหรับ RGB Parade เป็น Scope ที่ดูคล้ายกับ RGB Waveform เพียงแต่แยกช่องสีออกมา 3 ช่อง คือ ช่อง R ช่อง G ช่อง B ส่วน Power Spectral Density เป็นการแสดงค่าสเปกตรัมความหนาแน่นของสีในรูปของความถี่ โดยความถี่ต่ำก็จะแสดงเป็นเส้นที่หนา ถ้าความถี่สูงก็จะแสดงเป็นจุดกระจายของสีเป็นหย่อม ซึ่งหย่อมสีนั้นแสดงถึงโทนสีหลักของภาพนั้น ตัวอย่างภาพด้านบนที่ดูว่ามีลักษณะเป็น noise กระจายอยู่ นั้น แสดงว่าภาพที่มีรายละเอียดของความถี่สูง สุดท้าย Vectorscope ที่หน้าตาคล้ายหน้าปัดนาฬิกาแสดงเฉดสีของภาพ มีตัวย่อชื่อสีต่างๆ รอบๆ วงกลม ภาพที่มีสีหนักไปทางไหน Vectorscope จะแสดงเฉดสีของสีนั้นหมุนไปทางองศาที่ตรงกับเฉดสีนั้น ซึ่งปกติในงานวีดีโอมักจะใช้ Vectorscope เพื่อเช็คการปรับสีผิว (skin tone) ของคนให้เป็นไปในแนวที่ต้องการ
– Snapshot
ใช้ประโยชน์เพื่อเก็บประวัติของการปรับแต่งภาพในขั้นตอนที่เราต้องการเก็บไว้ ซึ่งสามารถย้อนกลับมาได้ คล้ายคลึงกับการทำงานของ History Panel โดยโปรแกรมจะเก็บเฉพาะขั้นตอนที่เราคลิกเก็บไว้เท่านั้น ในขณะที่ History ที่เก็บงานไว้ทุกขั้นตอน
ไอคอนแรกที่แสดงตรงด้านบนของ Snapshots Panel คือ Restore Snapshot ใช้เมื่อต้องการย้อนกลับไปยังจุดเดิมที่เคยเก็บบันทึกไว้ ปุ่มต่อมา คือ Add Snapshot ให้เราตั้งชื่อ Snapshot ตามด้วยปุ่ม Delete และสุดท้ายปุ่ม New Document from Snapshot
– Sources
ใช้รวบรวมภาพที่เราต้องการให้เป็นไฟล์ Sources หรือไฟล์ต้นทาง เพื่อใช้ในการ Clone หรือ Healing ไปยังภาพปลายทาง ภาพด้านล่างเป็นภาพ Sources Panel ที่ใส่ภาพต้นทางไว้แล้ว ปกติเมื่อเปิด Panel นี้ จะเป็น Panel เปล่าๆ ไม่มีไฟล์ภาพต้นทางอยู่ใน Panel
โปรดสังเกตไอคอนดวงตาด้านล่างของ Panel ซ้ายมือสุด คือ ปุ่ม Toggle source preview คลิกเพื่อให้โปรแกรมแสดงไฟล์ภาพต้นทาง ต่อมา คือ ปุ่ม Add Global Source ก่อนจะคลิกเพิ่มไฟล์ต้นทางเข้าไปใน Panel ต้องเปิดภาพที่จะใช้เป็นไฟล์ต้นทางก่อน แล้วถึงคลิกปุ่มนี้ สุดท้ายปุ่มลบไฟล์ต้นทางออกจาก Panel ถ้าเราไม่ลบ ตัวไฟล์ต้นทางก็จะค้างอยู่ใน Source Panel
ขอยกตัวอย่างการใช้งาน ผมมีไฟล์ภาพพื้นดำกรอบใบไม้เขียว และมีอีกภาพเป็นดอกกุหลาบแดงบนพื้นดำเช่นกัน ผมต้องการใช้วิธีของ Sources Panel เพื่อโคลนภาพดอกกุหลาบซึ่งเป็นภาพต้นทางมาไว้ในภาพกรอบใบไม้
ขั้นตอนแรกเปิดไฟล์ภาพทั้ง 2 ภาพ เลือกแสดงภาพดอกกุหลาบก่อน แล้วคลิกเลือก Sources Panel แล้วคลิกไอคอน Add Global Source ภาพดอกกุหลาบแดงก็จะแสดงใน Sources Panel หลังจากนั้น ไปที่ไฟล์ภาพกรอบใบไม้ คลิกเลือก Clone Brush Tool ปรับความกว้างของ Brush ให้เหมาะสมกับภาพที่จะโคลน แล้วดับเบิ้ลคลิก Thumbnail ภาพดอกกุหลาบใน Sources Panel โปรแกรมจะแสดงภาพดอกกุหลาบ คลิก cursor ตรงกลางภาพ (ภาพ Thumbnail ของดอกกุหลาบจะมีวงกลมสีขาวเกิดขึ้น ดังภาพ Sources Panel ด้านบน แสดงให้เห็นจุดที่เราคลิก cursor ลงบนภาพดอกกุหลาบ) โปรแกรมจะแสดงภาพกรอบใบไม้สีเขียวซึ่งเป็นภาพปลายทาง แล้วเราก็ใช้ Clone Brush Tool วาดลงไปบนภาพปลายทางได้ทันที ก็จะได้ผลดังภาพด้านล่าง
– Stock
สำหรับการจะใช้ภาพ Stock ก็คลิกเปิด Stock Panel ดังภาพที่แสดงด้านล่าง ซึ่งผมเคยเขียนไว้แล้วเรื่องการนำภาพ Stock มาใช้งาน โดยเขียนไว้ที่ตอนที่ 1ของเรื่อง Affinity Photo ในส่วนของ Photo Persona ก็ไม่ขอเขียนซ้ำ เพียงแต่จะกล่าวเพิ่มเติมว่า เดิมโปรแกรมจัดการเชื่อมต่อไปยังเว็บไซต์ของเว็บสต็อก 3 แห่ง คือ Unsplash, Pexels และ Pixabay แต่ปัจจุบัน ในโปรแกรมได้ถอนลิงก์เชื่อมต่อไปยัง Unsplash เสียแล้ว เหตุผลตามที่อ่านจาก Forum ของบริษัทผู้พัฒนา Affinity Photo เขาแจ้งว่า บริษัทฯ ได้ list รายชื่อเว็บสต็อกไว้ในโปรแกรมก็เพื่อความสะดวกของลูกค้า ซึ่งอยู่บนพื้นฐานของการให้บริการฟรี แต่ทางเว็บ Unsplash ได้เรียกร้องให้บริษัทฯ จ่ายค่า license สำหรับการใช้ API จึงเป็นเหตุผลที่บริษัทฯ จำต้องถอดเว็บดังกล่าวออกไป
– Styles
เราสามารถปรับใส่ Style ลงไปใน object และ selection ได้ ซึ่ง Panel นี้ ได้บรรจุ Styles ในรูปแบบต่างๆ มาให้เราเลือกใช้ หรือที่เรียกว่า pre-designed styles ดังภาพ Styles Panel ด้านล่าง เมื่อปรับใช้แล้ว เราก็สามารถบันทึกไว้ไป Styles ของเราได้ต่อไป ซึ่งปกติเราใช้ Styles กับวัตถุที่เป็นเว็กเตอร์ หรือไม่ก็ Text
ถ้าคลิกที่เมนูย่อยมุมขวาบน เราสามารถเพิ่ม Category ของ Styles ได้ ซึ่ง Styles Panel ภาพด้านบนนั้นแสดง Styles จาก Default ที่โปรแกรมจัดไว้ให้ มีเมนูเปลี่ยนชื่อ Category ลบ Category เมนู Import/Export Styles เมนู Show as List และเมนู Add Style from Selection คือหมายความว่า เมื่อเราปรับแต่างภาพของเราแล้ว และต้องการจะเก็บค่าการปรับแต่งให้เป็น Styles ของเรา ก็ใช้แมนูตัวนี้
ขอยกตัวอย่างการใช้งาน Styles พิมพ์คำว่า การันต์ แล้วคลิกเลือก Styles Neon ตัวอักษรก็จะเปลี่ยนไป ดังภาพด้านล่าง อันนี้เป็นตัวอย่างพื้นๆ เท่านั้น ซึ่งเราจะปรับแต่งยังไงก็ได้ตามใจชอบ ไม่ว่าทั้งตัวอักษรหรือพื้น background ด้วยก็ได้
– Transform
ใช้เพื่อเปลี่ยนรูปร่าง ขนาด ตำแหน่ง หมุนภาพ หรือเลือก Selection ของภาพ ถ้าดูใน Transform Panel ในภาพด้านล่างนี้ จะเห็นว่าตำแหน่งซ้ายสุดของ Panel เรียกว่า Anchor Point Selector ซึ่งเลือกได้ทั้ง 4 มุม 4 ขอบ และจุดตรงกลาง เพื่อเลือกเป็นจุดหลักในการหมุน เอียง หรือเบี่ยงภาพ ปรับขนาด อะไรเหล่านี้ โดยอักษรย่อใน Panel คือ X หมายถึงตำแหน่งแนวนอน Y ตำแหน่งแนวตั้ง W คือ กว้าง H คือ สูง R คือ Rotation (หมุนภาพ) S คือ Sheer (หันหรือเบี่ยงภาพ) ซึ่งที่ช่อง R และ S นั้น ยังมีปุ่มลูกศรคว่ำ คลิกแล้วจะแสดง Slider ให้เราคลิกลากได้แทนที่จะพิมพ์ค่าองศาลงในช่อง R และ S ส่วนไอคอนรูปโซ่นั้น หมายความว่า กำหนดขนาดของ X Y W H ให้สัมพันธ์กัน
ตัวอย่างภาพด้านล่างนี้ ผมปรับองศาในช่อง R และ S เพื่อแสดงให้เห็นการใช้งาน Transform Panel นี้
เป็นอันว่าขอจบตอนที่ 3 ซึ่งเป็นตอนสุดท้ายในส่วนของ Photo Persona ไว้ตรงนี้ครับ